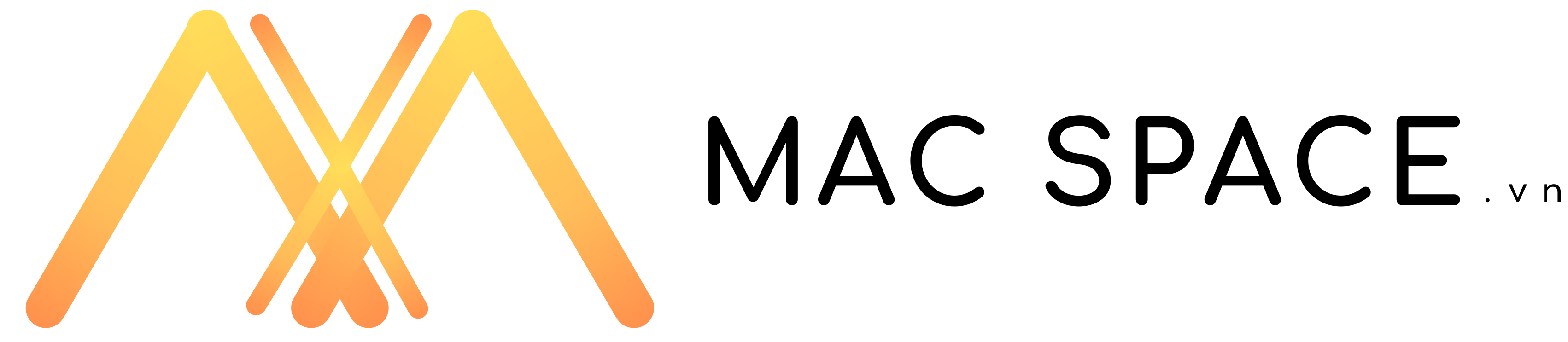Sau một thời gian sử dụng bạn cảm thấy MacBook của mình nóng lên hay thường xuyên gặp tình trạng treo máy dù đã restart nhiều lần nhưng vẫn không hiệu quả. Nếu như vậy bạn có thể thử đến cách Reset SMC trên MacBook nhé. Ở bài viết này Mac Space sẽ hướng dẫn bạn cách để reset SMC chi tiết và đúng kĩ thuật nhất cho từng dòng nhé!
SMC là gì? SMC trên MacBook là gì?

SMC là viết tắt của “System Management Controller” (Bộ điều khiển Quản lý Hệ thống). Đây là một phần cứng quan trọng trong máy tính Mac của Apple, bao gồm cả MacBook, iMac, Mac Pro và Mac mini. SMC có vai trò quản lý và điều khiển nhiều chức năng cơ bản của hệ thống, bao gồm:
- Kiểm soát nhiệt độ, năng lượng của hệ thống.
- Theo dõi quá trình sạc pin MacBook, máy Mac.
- Quản lý hệ thống chuyển đổi giữa các video.
- Xử lý hiển thị đồ họa với ánh sáng xung quanh.
- Cải thiện khả năng cảm biến chuyển động.
- Hiển thị đèn bàn phím.
- Phản hồi khi nhấn nút nguồn.
Những dấu hiệu nhận biết máy Mac của bạn cần Reset SMC
Một số dấu hiệu cho thấy MacBook của bạn có thể cần thiết lập lại SMC. Dưới đây là một số dấu hiệu thường gặp:
- Quạt làm mát hoạt động quá nhanh hoặc không hoạt động: Nếu quạt của MacBook hoạt động liên tục ở tốc độ cao hoặc không hoạt động, điều này có thể chỉ ra rằng có thể SMC đang gặp vấn đề.
- Pin không hoạt động bình thường: Nếu pin của bạn không sạc đầy hoặc MacBook không hoạt động với thời lượng pin như mong đợi.
- Quản lý nhiệt độ không hiệu quả: Nếu MacBook của bạn gặp vấn đề với nhiệt độ hoạt động không ổn định, tức là quá nóng hoặc quá lạnh, việc thiết lập lại SMC có thể giúp khắc phục tình trạng này.
- Đèn bàn phím, đèn nền màn hình không hoạt động: Nếu các đèn trên MacBook không hoạt động như thông thường, đặc biệt là đèn bàn phím hoặc đèn nền màn hình, thiết lập lại SMC có thể giải quyết vấn đề này.
- Các chức năng phần cứng không hoạt động đúng cách: Nếu bạn gặp phải các vấn đề với các cổng USB, cổng âm thanh, đèn chỉ báo hoặc các chức năng phần cứng khác trên MacBook, việc thiết lập lại SMC có thể giúp khôi phục chúng.
Nếu bạn gặp các dấu hiệu trên, reset lại SMC trên MacBook có thể là một phương pháp đầu tiên để thử khắc phục các vấn đề phần cứng nhỏ trên MacBook của bạn.
Chuẩn bị trước khi Reset SMC trên Mac
Trước khi thiết lập lại SMC trên MacBook, bạn cần chuẩn bị những điều sau đây:
- Lưu lại công việc: Đảm bảo rằng bạn đã lưu lại và đóng tất cả các tài liệu và ứng dụng đang làm việc. Việc thiết lập lại SMC có thể làm cho máy tính khởi động lại và mất dữ liệu chưa được lưu.
- Kiểm tra pin: Đảm bảo rằng pin của MacBook được sạc đầy hoặc có mức pin đủ để thực hiện quá trình thiết lập lại SMC. Nếu pin yếu, hãy cắm sạc.
- Ngắt các thiết bị ngoại vi: Trước khi thiết lập lại SMC, hãy ngắt kết nối tất cả các thiết bị ngoại vi được kết nối với MacBook của bạn, chẳng hạn như ổ cứng di động, máy in, đầu đọc thẻ và các thiết bị USB khác. Điều này giúp đảm bảo không có xung đột hoặc vấn đề giao tiếp khi thiết lập lại SMC.
- Ghi chú các thiết lập hệ thống (tùy chọn): Nếu bạn muốn, bạn có thể ghi chú các thiết lập hệ thống như ngôn ngữ, múi giờ, đồng hồ và các tùy chọn âm thanh trước khi thiết lập lại SMC. Quá trình thiết lập lại có thể đặt lại một số cài đặt mặc định trên MacBook.
Hướng dẫn Reset SMC trên các dòng Mac
Cách reset SMC cho máy Mac được trang bị chip Apple T2

Áp dụng
- MacBook Pro trang bị chip Intel từ 2018 trở đi.
- MacBook Air trang bị chip Intel từ 2018 trở đi.
- iMac Intel 2020.
- Mac mini trang bị chip Intel từ 2018 trở đi.
Đối với MacBook

Cách 1

- Bước 1: Nhấn vào biểu tượng Apple trên thanh Menu > Chọn vào Shutdown.
- Bước 2: Máy tắt hoàn toàn thì nhấn giữ nút nguồn trong khoảng 10s và thả ra.
- Bước 3: Đợi một lúc, ấn nút nguồn để khởi động lại máy.
Cách 2
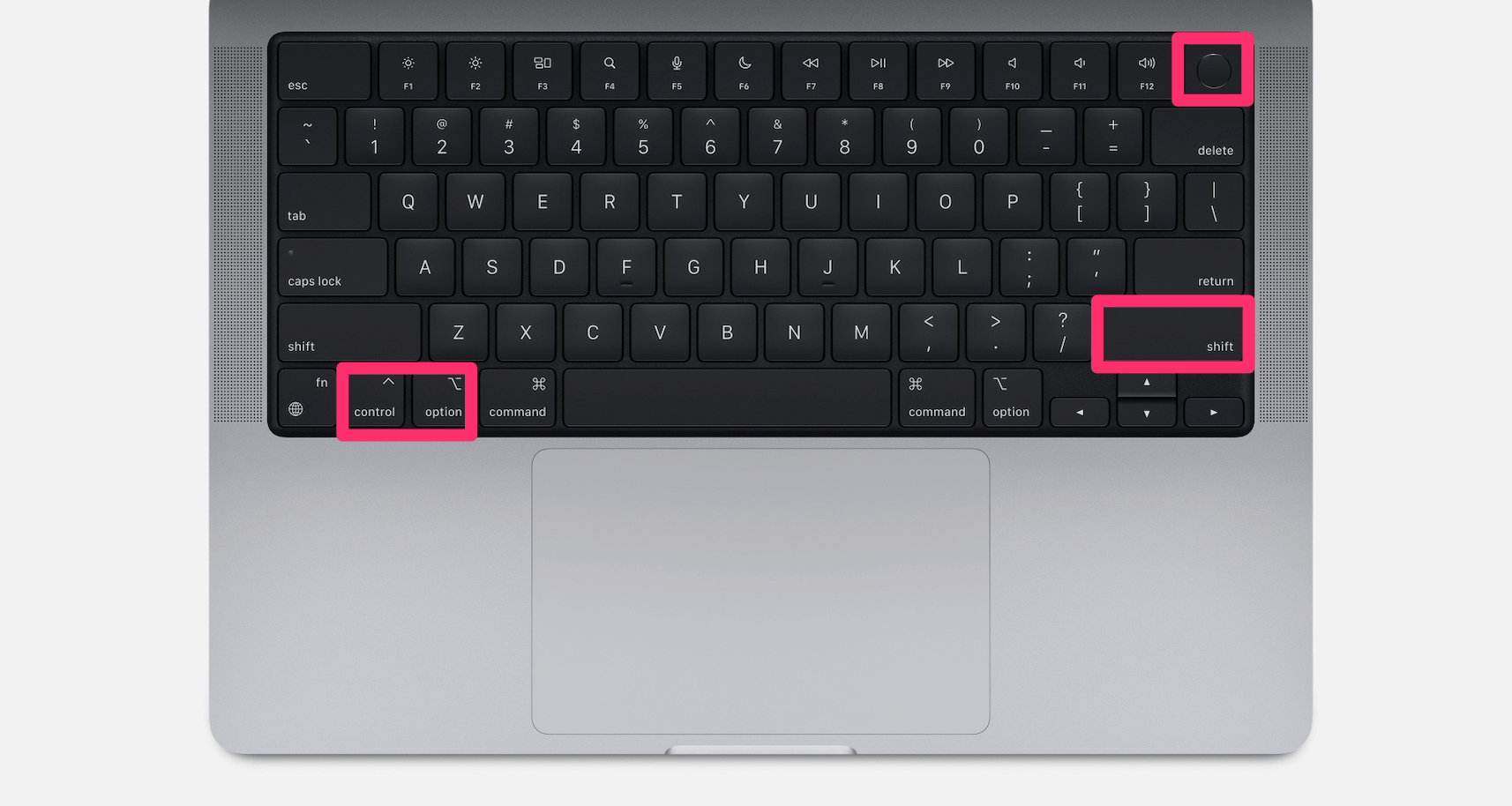
- Bước 1: Nhấn vào biểu tượng Apple trên thanh Menu > Chọn vào Shutdown.
- Bước 2: Bấm giữ tổ hợp phím Shift (phải)+ Option (trái) + Control (trái) trong vòng 7 giây.
- Bước 3: Sau khi hiển thị logo Apple trên màn hình, tiếp tục giữ các nút này và thêm nút nguồn trong 7 giây nữa.
- Bước 4: Thả ra, đợi một lúc và ấn nút nguồn để mở máy.
Đối với iMac, Mac mini

Cách 1
- Bước 1: Nhấn vào biểu tượng Apple trên Menu > Chọn vào Shutdown.
- Bước 2: Bấm giữ nút nguồn trong khoảng 10s.
- Bước 3: Thả nút nguồn ra và để trong vòng khoảng vài giây.
- Bước 4: Nhấn nút nguồn để khởi động lại máy.
Cách 2
- Bước 1: Nhấn vào biểu tượng Apple trên Menu > Chọn vào Shutdown.
- Bước 2: Rút nguồn điện khi đã tắt máy hoàn toàn.
- Bước 3: Chờ khoảng 15s cắm nguồn điện lại cho máy Mac.
- Bước 4: Chờ khoảng 5s, sau đó nhấn nút nguồn để khởi động máy.
Cách reset SMC cho máy Mac không trang bị chip Apple T2

Áp dụng
- MacBook Pro trang bị chip Intel từ 2018 trở về trước.
- MacBook Air trang bị chip Intel từ 2018 trở về trước.
- iMac Intel 2020 trở về trước.
- Mac mini trang bị chip Intel từ 2018 trở về trước.
+ Với MacBook không tháo được pin rời
Cách reset này áp dụng được cho MacBook Pro cũ từ giữa năm 2009 đến năm 2017, Macbook Air từ năm 2017 trở về trước, tất cả các dòng MacBook ngoại trừ MacBook 13 inch ra mắt giữa năm 2009.
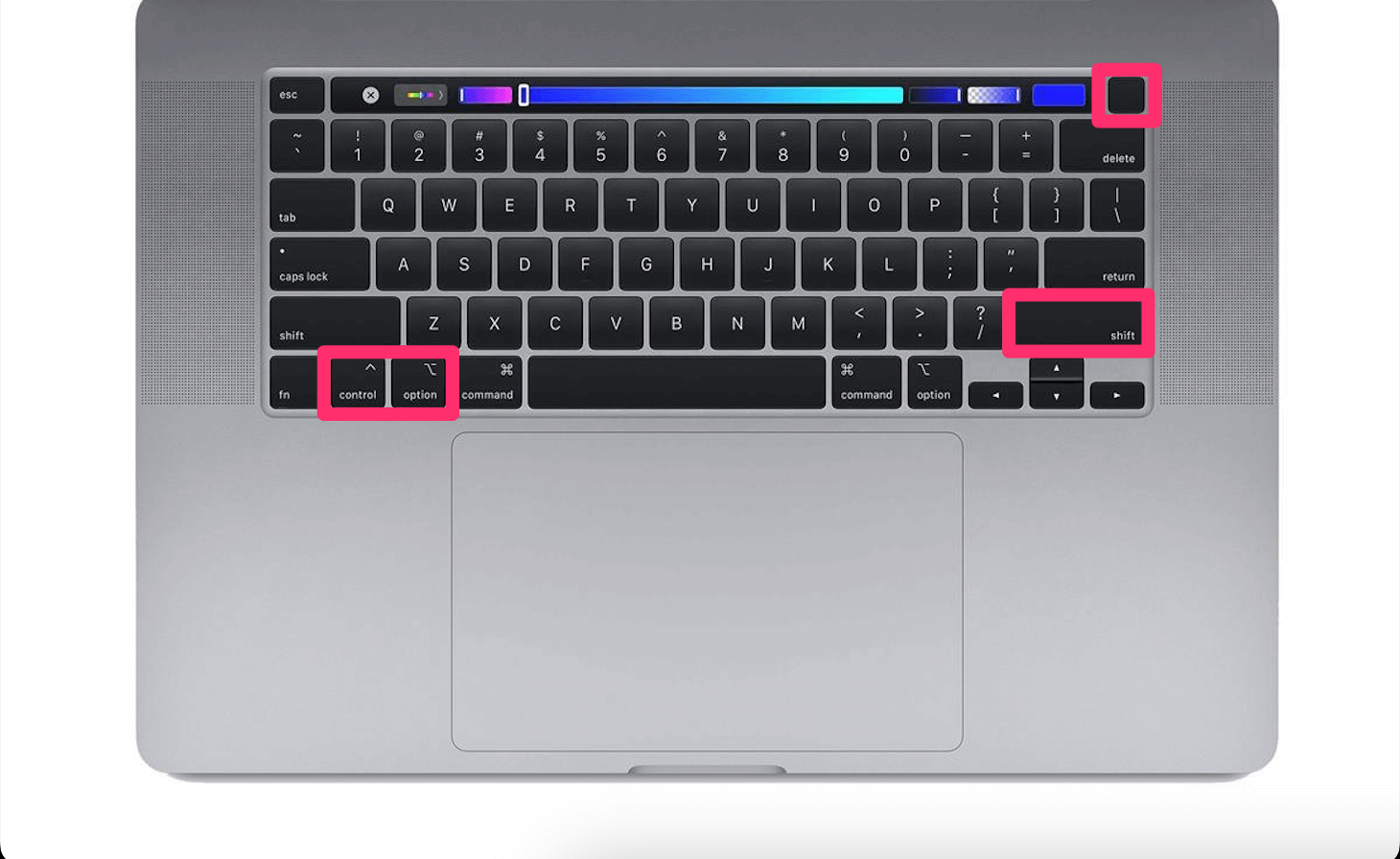
Bước 1: Nhấn vào biểu tượng Apple trên Menu > Chọn vào Shutdown.
Bước 2: Nhấn và giữ tổ hợp phím Shift + Control + Option + nút nguồn trong khoảng 10s.
Bước 3: Thả các phím ra và sau đó nhấn nút nguồn để bật lại máy.
+ Với MacBook tháo được pin
Cách reset này có thể thực hiện cho tất cả các dòng MacBook Pro và MacBook Air được giới thiệu vào đầu năm 2009 trở về trước và MacBook 13 inch giữa năm 2009.
Bước 1: Nhấn vào biểu tượng Apple trên Menu > Chọn vào Shutdown.
Bước 2: Tháo pin ra khỏi Macbook.
Bước 3: Nhấn giữ nút nguồn trong vòng 5 -7 giây để xả pin.
Bước 4: Lắp lại pin vào máy
Bước 5: Nhấn nút nguồn để khởi động máy.
+ Với iMac
Bước 1: Nhấn vào biểu tượng Apple trên Menu > Chọn vào Shutdown.
Bước 2: Rút nguồn điện ra khỏi máy tính.
Bước 3: Chờ khoảng 15s, sau đó nhấn nút nguồn để bật lại máy Mac.
Cách reset SMC cho máy Mac được trang bị Apple Silicon

Đối với những dòng MacBook Pro M1, M2; MacBook Air M1, M2 và Mac Studio, iMac thì bạn có thể reset SMC tương tự như đối với những chiếc MacBook trang bị chip T2.
Lời kết
Như vậy Mac Space đã hướng bạn chi tiết cách để Reset SMC trên tất cả dòng Mac từ Intel cho đến M1, M2. Nếu máy Mac của bạn đang gặp những tình trạng phía trên hãy thử Reset SMC trên Mac nhé, hi vọng bài viết này có thể giúp bạn khắc phục được những lỗi đó.