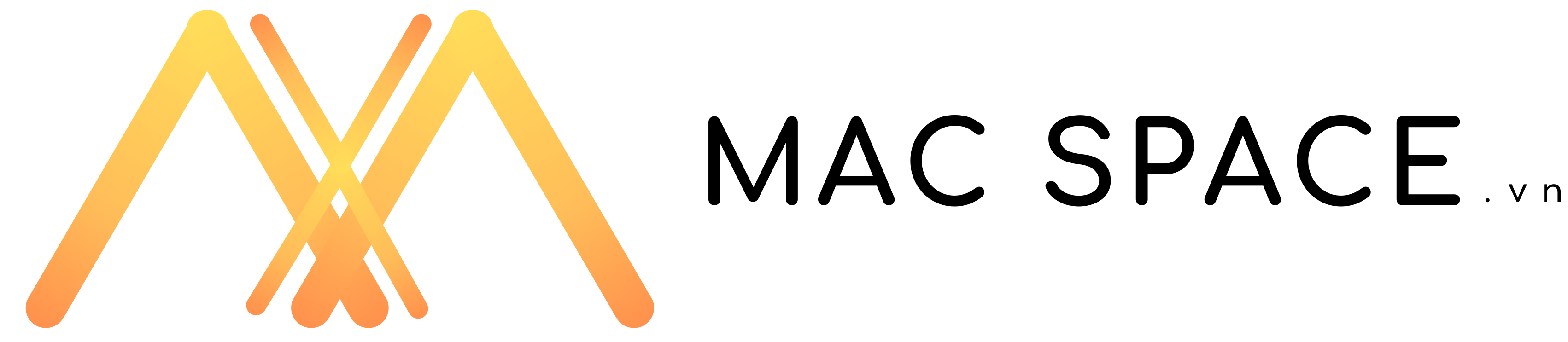Sau một thời gian sử dụng và bạn cảm thấy chiếc MacBook của mình bỗng trở nên chậm hơn, thường xuyên treo máy hay một số tính năng không còn hoạt động chính xác nữa. Với những tình huống này bạn có thể thử xử lý bằng việc Reset PRAM trên Mac đầu tiên. Vậy Reset PRAM trên Mac là gì và chi tiết cách làm thế nào hãy cùng xem bài viết chi tiết của Mac Space nhé!
PRAM là gì? Reset PRAM trên Mac là gì?
PRAM viết tắt của Parameter Random Access Memory là một phần nhỏ của bộ nhớ trong máy tính Mac của Apple. Nó là một phần nhỏ của bộ nhớ lưu trữ các thông số cấu hình và thiết lập hệ thống ngay cả khi máy tính tắt. Những tính năng của PRAM bao gồm:
- Chứa giá trị như độ phân giải màn hình, âm lượng loa, cài đặt ngôn ngữ, cài đặt khởi động và thông số khác.
- Giữ các tính năng như thiết lập ổn định khi máy tính mất nguồn, giúp khôi phục giá trị trong PRAM về trạng thái mặc định
- Giải quyết vấn đề thiết lập hệ thống và phần cứng trên Mac khi khởi động hoặc trong quá trình sử dụng.
Những dấu hiệu nhận biết máy bạn cần Reset PRAM trên Mac

Một số dấu hiệu cho thấy MacBook của bạn có thể cần Reset PRAM. Dưới đây là một số dấu hiệu thường gặp:
- Máy tính khởi động chậm: Nếu máy tính Mac của bạn mất nhiều thời gian để khởi động hơn so với bình thường.
- Màn hình hoặc độ phân giải bất thường: Khi màn hình hiển thị các hiện tượng như màu sắc không đúng, sọc ngang, đen trắng, hoặc độ phân giải không chính xác.
- Âm thanh không hoạt động: Nếu máy tính không phát ra âm thanh hoặc có vấn đề về âm lượng, bỗng dưng bạn không còn nghe âm thanh nữa,…
- Các thiết lập hệ thống bị mất: Khi các thiết lập như cài đặt ngôn ngữ, múi giờ, thiết lập mạng, hay cài đặt khác bị mất hoặc không hoạt động đúng.
- Vấn đề với thiết bị ngoại vi: Nếu bạn gặp sự cố với bàn phím, chuột, trackpad, hay các thiết bị ngoại vi khác không hoạt động đúng.
Cần lưu ý gì trước khi Reset PRAM trên MacBook

Trước khi Reset PRAM trên MacBook, bạn cần chuẩn bị những điều sau đây:
- Lưu lại công việc: Đảm bảo rằng bạn đã lưu lại và đóng tất cả các tài liệu và ứng dụng đang làm việc. Việc thiết lập lại SMC có thể làm cho máy tính khởi động lại và mất dữ liệu chưa được lưu.
- Kiểm tra pin: Đảm bảo rằng pin của MacBook được sạc đầy hoặc có mức pin đủ để thực hiện quá trình thiết lập lại SMC. Nếu pin yếu, hãy cắm sạc.
- Ngắt các thiết bị ngoại vi: Trước khi thiết lập lại SMC, hãy ngắt kết nối tất cả các thiết bị ngoại vi được kết nối với MacBook của bạn, chẳng hạn như ổ cứng di động, máy in, đầu đọc thẻ và các thiết bị USB khác. Điều này giúp đảm bảo không có xung đột hoặc vấn đề giao tiếp khi thiết lập lại SMC.
- Ghi chú các thiết lập hệ thống (tùy chọn): Nếu bạn muốn, bạn có thể ghi chú các thiết lập hệ thống như ngôn ngữ, múi giờ, đồng hồ và các tùy chọn âm thanh trước khi thiết lập lại SMC. Quá trình thiết lập lại có thể đặt lại một số cài đặt mặc định trên MacBook.
Hướng dẫn Reset PRAM trên Mac
Bạn làm theo các bước sau:
- Shut Down máy.
- Ấn nút nguồn (không giữ) đồng thời bấm và giữ tổ hợp phím Option, Command, P, R.
- Nếu không thì bạn cứ bấm giữ cụm phím đó khoảng 20s rồi thả ra khi máy khởi động lại.
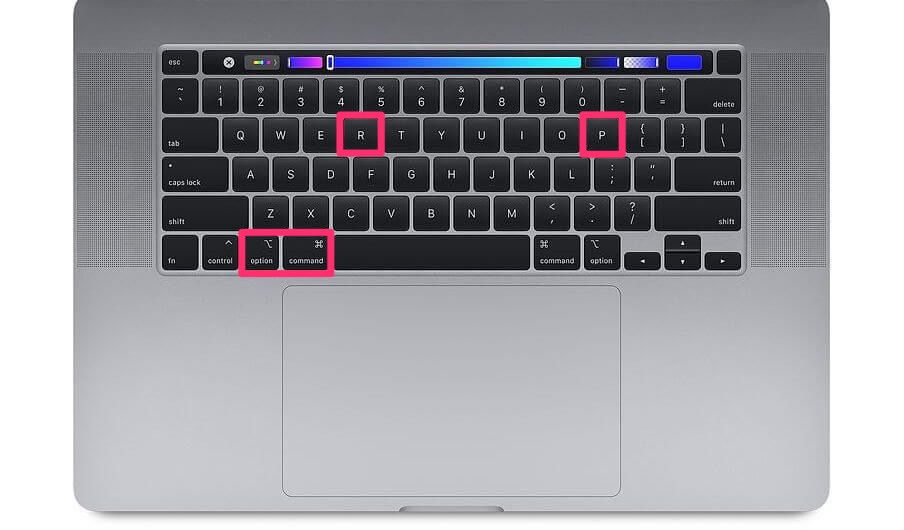
Lưu ý:
- Đối với máy sử dụng chip T2 (MacBook Pro, MacBook Air 2018 trở lên) nếu xuất hiện logo táo mất và hiện lên bạn có thể thả tay ra.
- Các máy không sử dụng chip T2 (MacBook Pro, MacBook Air 2018 về trước) khi thấy đèn màn hình sáng tắt rồi lại sáng (không hiện logo) khoảng 3 lần bạn có thể thả tay.
- Các máy Mac bàn thì nghe tiếng “ting” hoặc nghe đến tiếng “ting” thứ 3.
Những câu hỏi thường gặp khi Reset PRAM trên Mac
Reset PRAM có mất dữ liệu không?
- Câu trả lời là Không. Tuy nhiên như đã nói ở trên trước khi reset thì bạn cần lưu lại những dữ liệu quan trọng nhé!
Reset PRAM trên MacBook M1 được không?
- Câu trả lời là Không. Tất cả những dòng MacBook sử dụng chip Apple Silicon (đối với cả Apple M1, M2) hiện nay đều không hỗ trợ Reset PRAM và chỉ có thể Reset SMC được thôi.
Xem thêm: Vì sao MacBook M1 không reset PRAM
Lời kết
Hy vọng với bài viết này có thể giúp bạn biết cách Reset PRAM trên các dòng Mac. Nếu máy Mac của bạn đang gặp những tình trạng phía trên hãy thử Reset PRAM trên Mac nhé, hi vọng bài viết này có thể giúp bạn khắc phục được những lỗi đó.