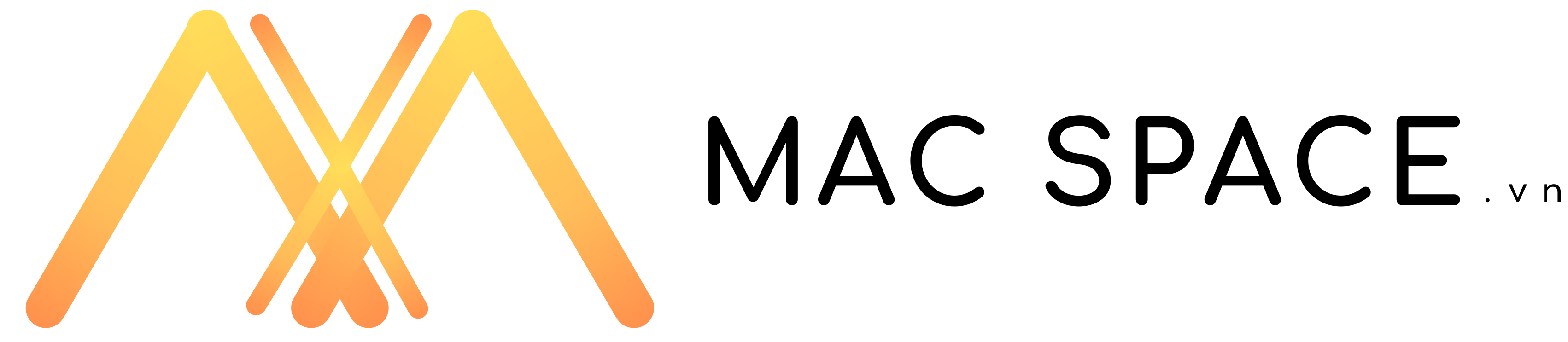Một trong những tính năng được nhiều người dùng MacBook nói riêng và dùng Mac nói chung đó tính là Quay màn hình. Tính năng này giúp bạn dễ dàng ghi lại những nội dung quan trọng khi cần thiết và đặc biệt với Mac điều này còn dễ dàng hơn khi Apple tích hợp sẵn phần mềm trong máy và bạn không cần cài thêm. Vậy làm thế nào để có thể Quay màn hình MacBook cực đơn giản, nhanh chóng, hãy cùng xem bài viết dưới đây của Mac Space nhé!
Cách quay màn hình MacBook bằng Quicktime Player
QuickTime Player là một phần mềm miễn phí của Apple dùng để nghe nhạc và xem video cho phép bạn xem và nghe các tệp tin đa phương tiện, bao gồm âm thanh, video và hình ảnh. Ngoài ra, bạn cũng có thể sử dụng QuickTime Player để quay màn hình trên Mac. Giao diện của QuickTime Player đơn giản và dễ sử dụng, giúp bạn dễ dàng làm quen các tính năng của nó.
Bước 1: Bấm Command + Space và tìm ứng dụng QuickTime Player
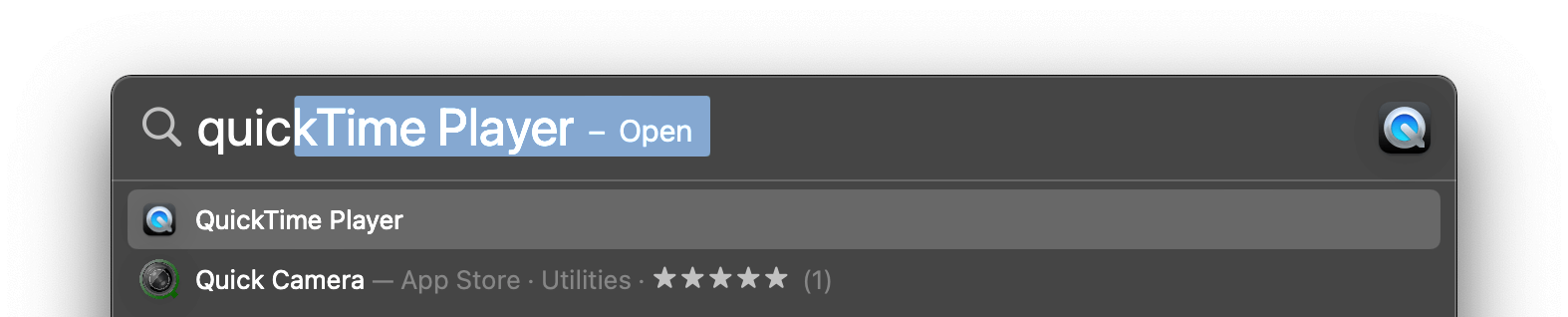
Bước 2: Lúc này bạn sẽ thấy thanh Menu phía trên bên trái hiện ra các chức năng để bạn sử dụng.
Bước 3: Nhấn File > New Screen Recording. Lúc này sẽ hiện ra một bảng như hình để bạn sử dụng, bạn có 2 lựa chọn để quay
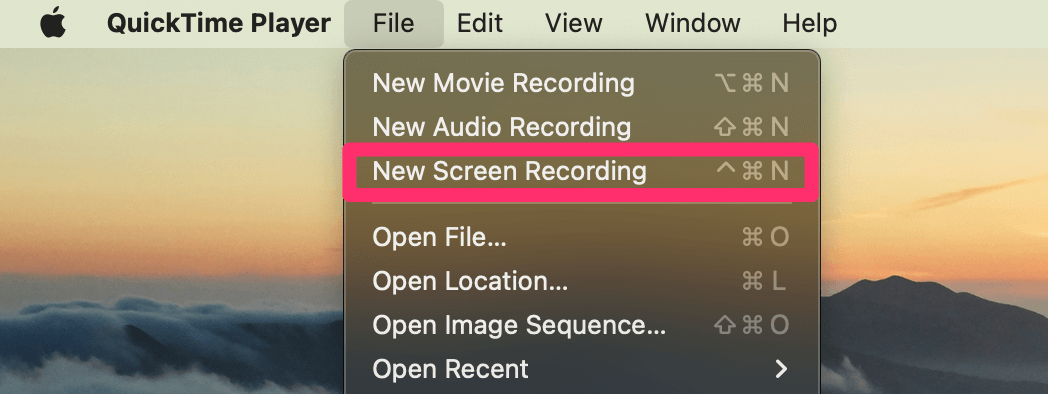
- Record Entire Screen: Quay toàn bộ màn hình
- Record Selected Portion: Quay vị trí mà bạn muốn
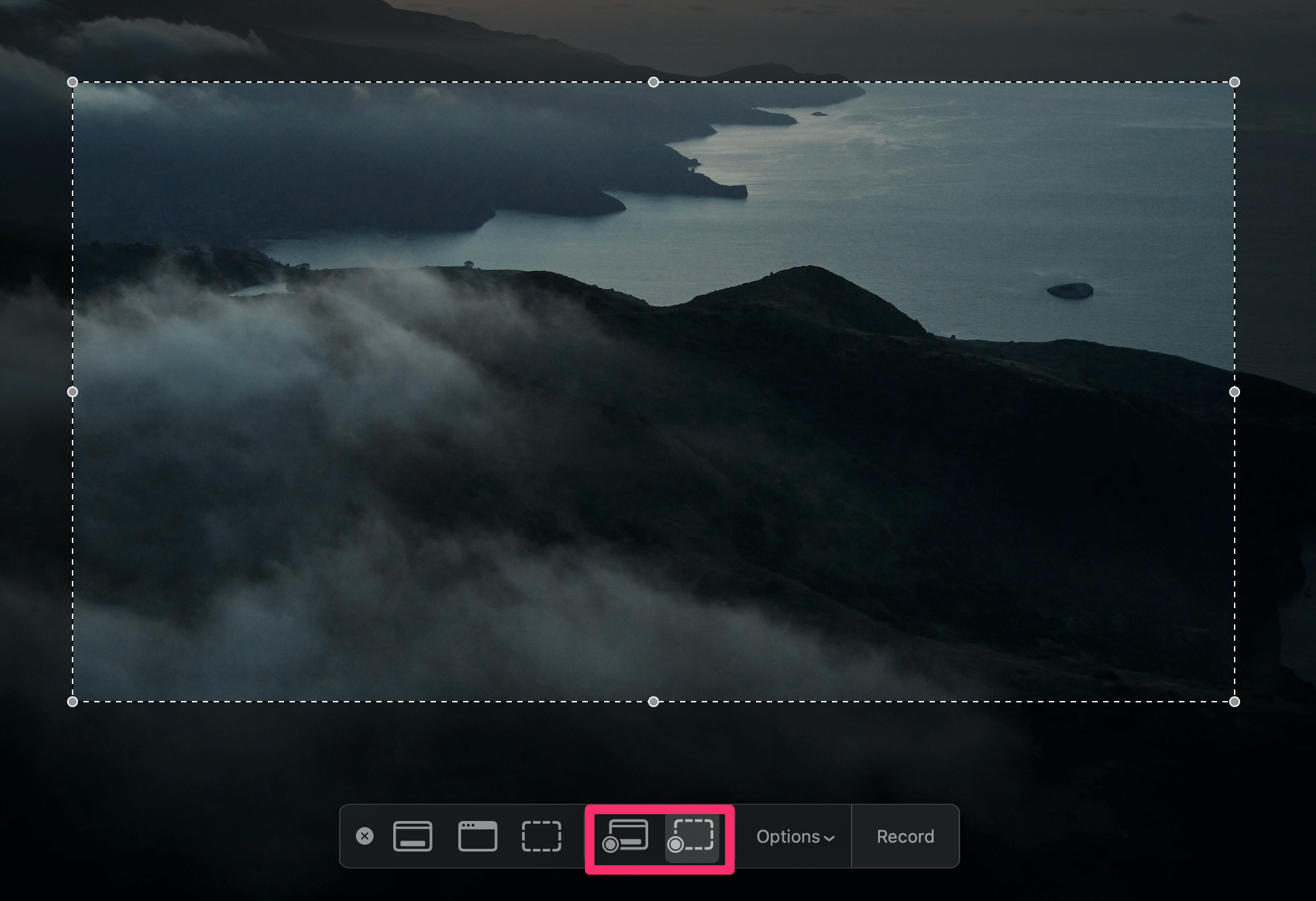
Bước 4: Ngoài ra bạn có thể tuỳ chọn thêm một vài tính năng ở ô Option
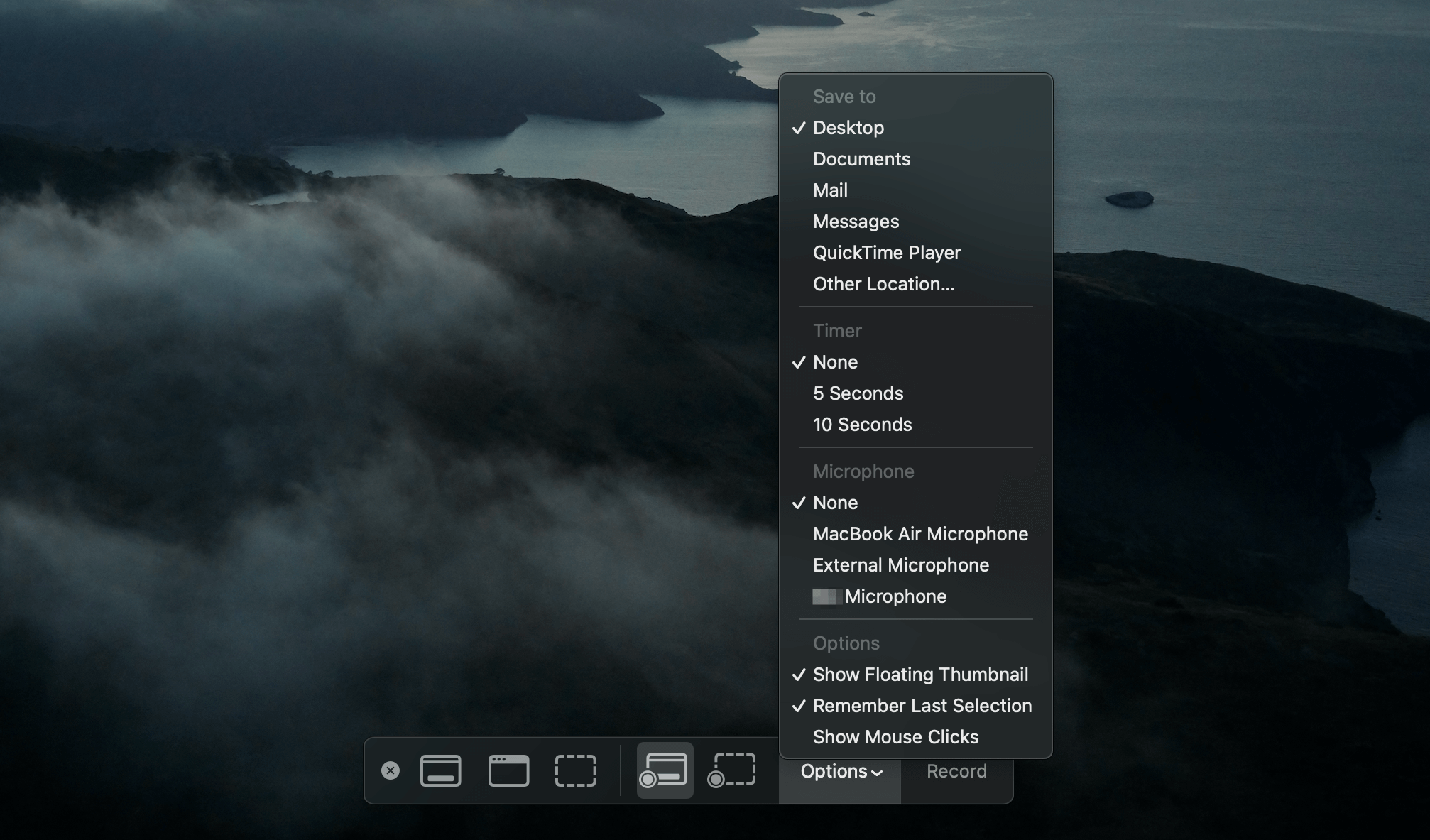
- Save to: Vị trí lưu mà bạn muốn sau khi quay xong.
- Timer: Thời gian đếm trước khi bắt đầu quay
- Microphone: Nếu bạn muốn quay có âm thanh thì bạn chọn
- None: Không ghi âm
- MacBook Air Microphone: Ghi âm bằng Micro của MacBook
- External Microphone: Ghi âm bằng thiết bị ngoài
Bước 5: Đã chọn hết thì bạn nhấn Record để bắt đầu ghi âm thôi, dừng lại thì bạn nhấn ESC.
Cách quay màn hình MacBook bằng phím tắt
Để quay toàn màn hình
Nhấn Command + Shift + 5 > Record Entire Screen
Để quay một phần màn hình
Nhấn Command + Shift + 5 > Record Selected Portion
Về những tuỳ chọn còn lại cũng tương tự như cách quay bằng QuickTime Player phía trên.
Cách Record màn hình MacBook có tiếng
Để có thể vừa quay màn hình vừa kèm âm thanh trong máy thì bạn làm như cách phía trên Mac Space đã hướng dẫn nhé, trước khi quay bạn sẽ nhấn vào ô Option.
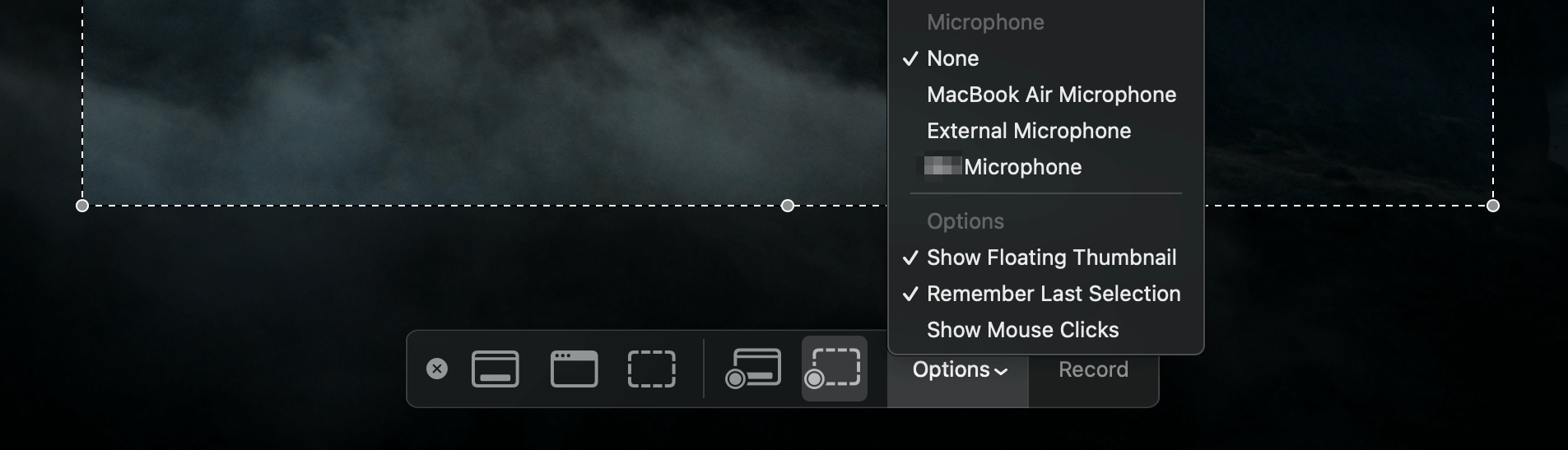
- Microphone: Nếu bạn muốn quay có âm thanh thì bạn chọn
- None: Không ghi âm
- MacBook Air Microphone: Ghi âm bằng Micro của MacBook (bạn dùng dòng nào thì tên phía trước sẽ có tên đó).
- External Microphone: Ghi âm bằng thiết bị ngoài (Nếu bạn đang đeo tai nghe).
Các phần mềm quay màn hình MacBook
- Camtasia
- Jing – Phần mềm Record màn hình MacBook
Xem thêm: Cách chụp màn hình MacBook chi tiết nhất
Lời kết
Và đó là cách để bạn có thể quay màn hình trên MacBook đơn giản và nhanh chóng nhất, cách này áp dụng cho tất các dòng MacBook Pro, MacBook Air các đời và cũng như các dòng máy Mac khác. Chúc các bạn thành công.