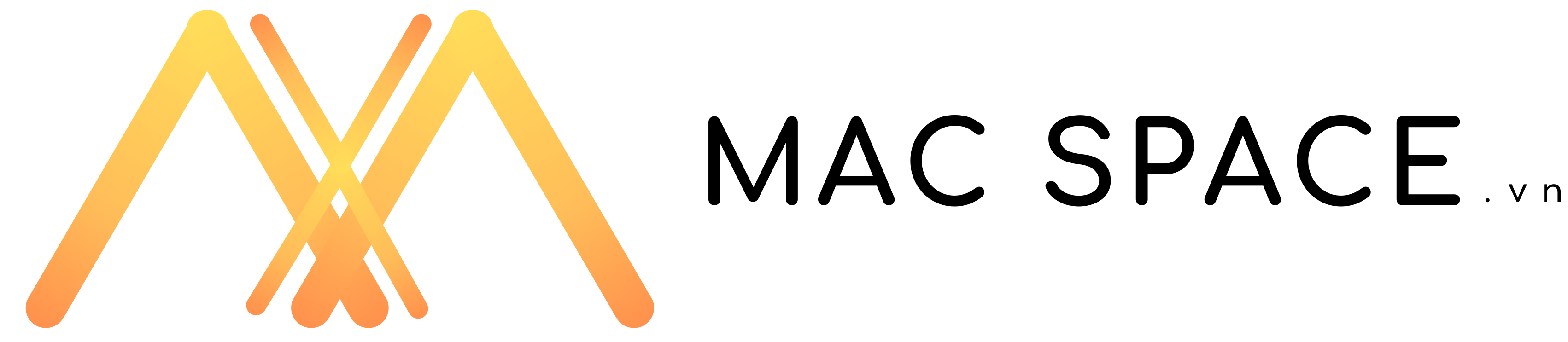Màn hình MacBook bật không lên, màn hình MacBook bị đen,.. đây có thể nói là một trong những lỗi khá nặng khi sử dụng MacBook. Nhưng đừng quá lo lắng, nếu như bạn đang gặp lỗi này thì hãy tìm hiểu Nguyên nhân và cách khắc phục lỗi MacBook không lên màn hình trong bài viết dưới đây của Mac Space nhé!
Nguyên nhân MacBook không lên màn hình

Có khá nhiều nguyên nhân dẫn đến tình trạng này và Mac Space sẽ liệt kê một số nguyên nhân phổ biến mà bạn hay gặp phải:
- Pin yếu hoặc hư.
- Lỗi phần mềm (Xung đột hệ thống).
- Lỗi phần cứng (Hư màn hình).
- Card màn hình bị lỏng hoặc hư.
- Lỗi IC nguồn
- Lỗi IC nguồn
- Máy bị rơi hoặc các tác động vật lý khác từ người dùng.
Cách khắc phục đối với từng lỗi
Khi gặp trường hợp MacBook bật không lên màn hình hay MacBook bị màn hình đen bạn có thể áp dụng một trong những cách dưới đây để khắc phục tình trạng.
Sạc lại Pin
Đầu tiên, hãy cắm sạc MacBook và chờ một lúc trước khi bật lại máy. Nếu pin yếu, việc sạc lại pin có thể giúp màn hình bật lên bình thường.
Trong trường hợp sạc một lúc và MacBook vẫn không lên, bạn có thể đổi qua một bộ sạc khác để kiểm tra xem nguyên nhân có phải đến từ bộ sạc không nhé.
Kiểm tra các thiết bị đang kết nối với MacBook

Nếu như bạn đang cắm các thiết bị mở rộng khác như Chuột, Bàn phím, HUB, USB,… thì hãy thử rút tắt cả ra sau đó đè nút nguồn tầm 7s và bật lại nhé.
Lỗi phần mềm
Lỗi này xuất phát trong quá trình sử dụng vô tình có xung đột phần mềm, với các này thì việc cài lại máy có thể giúp bạn khắc phục lỗi MacBook không lên màn hình.
Có 2 cách bạn có thể thử đó là chế độ Safe Mode và chế độ Recovery Mode.
Khởi động Safe Mode
Safe Boot là thao tác nhằm hạn chế một số tính năng của MacBook khi khởi động máy. Đã có nhiều trường hợp MacBook không lên màn hình sửa bằng cách này và thành công. Để thực hiện bạn làm các bước sau:
Bước 1: Đè nút nguồn cho đến khi MacBook tắt hẳn (Bạn hãy nhấn vào TrackPad xem nếu cứng là máy đã tắt hẳn).
Bước 2: Nhấn nút nguồn và giữ phím Shift tới khi màn hình sáng lên.
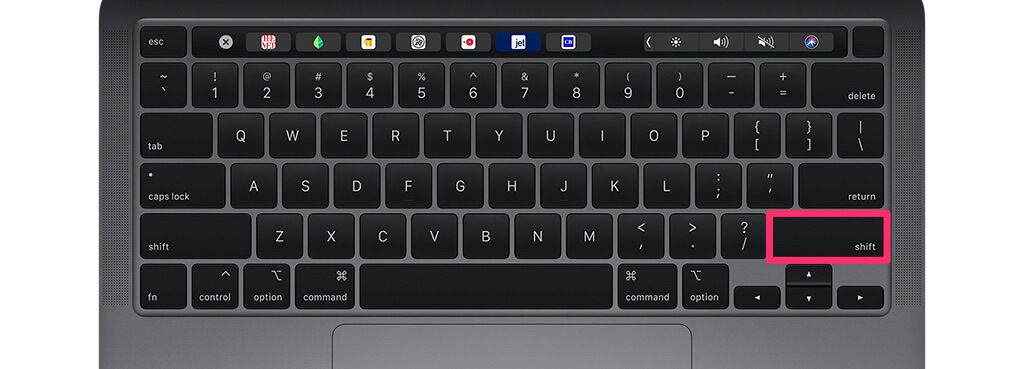
Khởi động Recovery Mode
Rủi ro trong việc cài lại này đó là bạn sẽ MẤT HẾT DỮ LIỆU thế nên việc luôn Backup dữ liệu khi sử dụng là điều cần thiết.
Bước 1: Đè nút nguồn cho đến khi MacBook tắt hẳn (Bạn hãy nhấn vào TrackPad xem nếu cứng là máy đã tắt hẳn).
Bước 2: Sau khi bật nút nguồn, bạn hãy nhấn tổ hợp phím Command + R cho đến khi thấy logo của Apple xuất hiện. Vào Recovery Mode, hãy thử các tùy chọn sau:
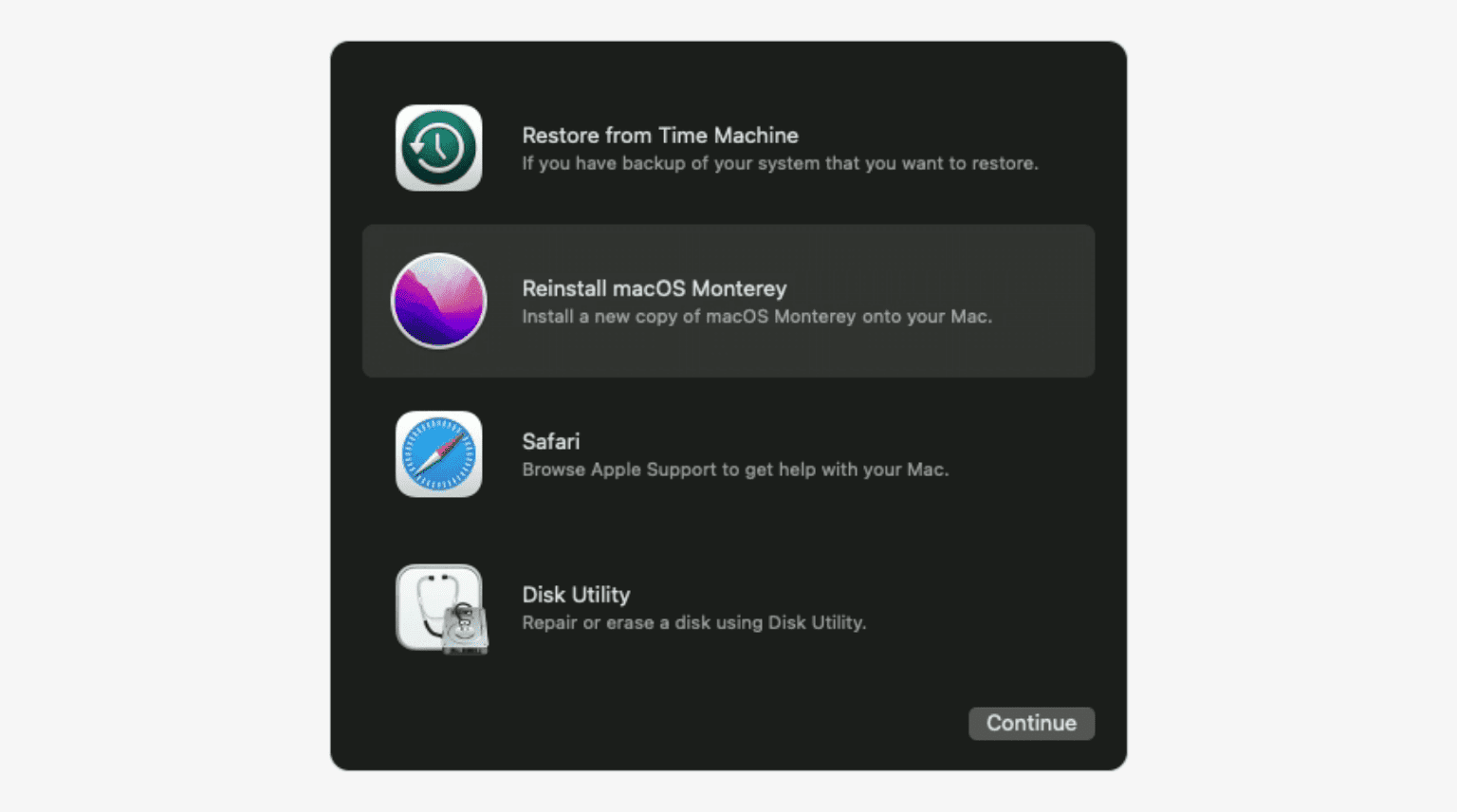
- Reinstall OS: Cài đặt lại hệ điều hành. Khi cài đặt lại hệ điều hành hãy chú ý sao lưu dữ liệu trước.
- Restore from a Time Machine backup: Khôi phục máy tính từ ổ cứng sao lưu.
- Get help online: Nhận hỗ trợ từ dịch vụ của Apple.
- Disk utility: Quản lý phân vùng ổ cứng.
Lỗi phần cứng
Phần cứng ở đây có thể đến từ nhiều vấn đề
- Hư màn hình
- Hư cáp màn hình
- Hư IC nguồn
- Máy bị rơi hoặc chịu các tác động vật lý khác từ người dùng
Trong trường hợp bạn đã thử qua tất cả cách trên và vẫn không khắc phục được thì bạn phải mang qua Trung tâm sửa chữa để Kỹ thuật viên kiểm tra xem tình trạng MacBook của bạn.
Lời kết
Trên đây là một số nguyên nhân phổ biến dẫn đến tình trạng màn hình MacBook không bật lên và các cách xử lý đơn giản bạn có thể thực hiện. Nếu sau khi thử tất cả các phương pháp trên mà vẫn gặp sự cố, bạn nên liên hệ với trung tâm dịch vụ chính hãng của Apple để được tư vấn và sửa chữa chính xác nhất.