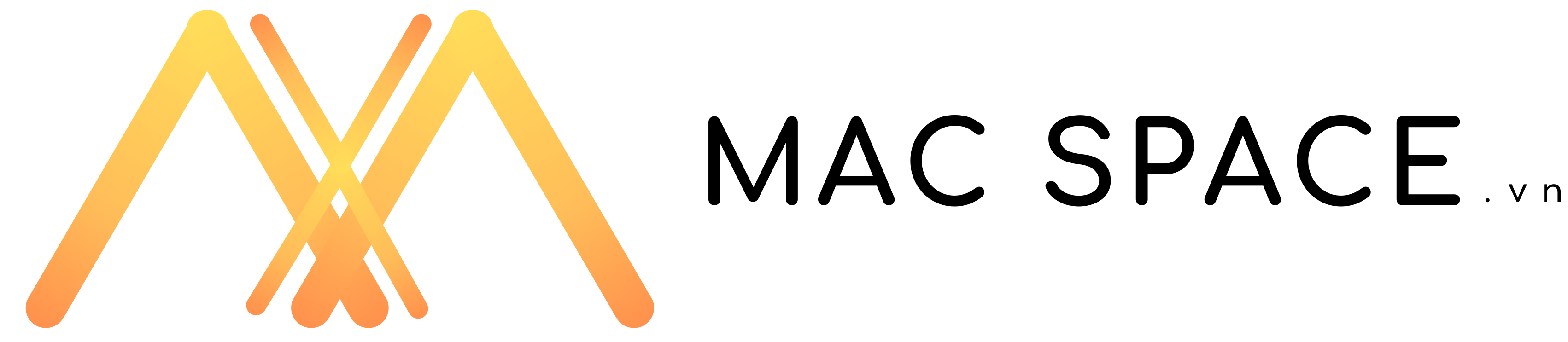Trong quá trình sử dụng MacBook, iMac, Mac mini, Mac Studio chắc không ít lần bạn tìm cách chụp màn hình để lưu lại những thông tin quan trọng nhưng không biết làm thế nào. Hôm nay Mac Space sẽ hướng dẫn bạn cách chụp màn hình MacBook đơn giản nhất và có thể áp dụng lên tất cả dòng máy Mac luôn nhé!
Hình thức chụp màn hình MacBook bạn cần biết
Đối với Mac sẽ có 2 cách chụp màn hình bạn cần nắm đó chính là:
- Chụp màn hình và lưu vào bộ nhớ
Với cách chụp màn hình này, hình bạn chụp lại sẽ được lưu trực tiếp vào bộ nhớ của máy và vị trí lưu sẽ là Desktop (Màn hình chính) hoặc bạn có thể chọn vị trí lưu mà bạn muốn (Mac Space sẽ hướng dẫn bên dưới).
- Chụp màn hình và lưu vào Clipboard
Với cách này sẽ là lưu tạm thời, được lưu vào clipboard để bạn có thể dán vào đâu đó liền như: Notes, Văn bản, Tài liệu,… Hình ảnh này sẽ mất đi khi bạn chụp một hình khác.
Và bây giờ Mac Space sẽ hướng dẫn bạn cách để sử dụng từng cách nhé!
Cách chụp màn hình và lưu vào bộ nhớ Mac
Chụp toàn bộ màn hình
Cách này sẽ giúp bạn chụp toàn bộ màn hình đang hiển thị và lưu vào bộ nhớ máy. Vị trí lưu mặc định sẽ là Desktop (Màn hình chính).
Rất đơn giản, bạn chỉ cần nhấn cụm phím tắt chụp màn hình MacBook Command + Shift + 3
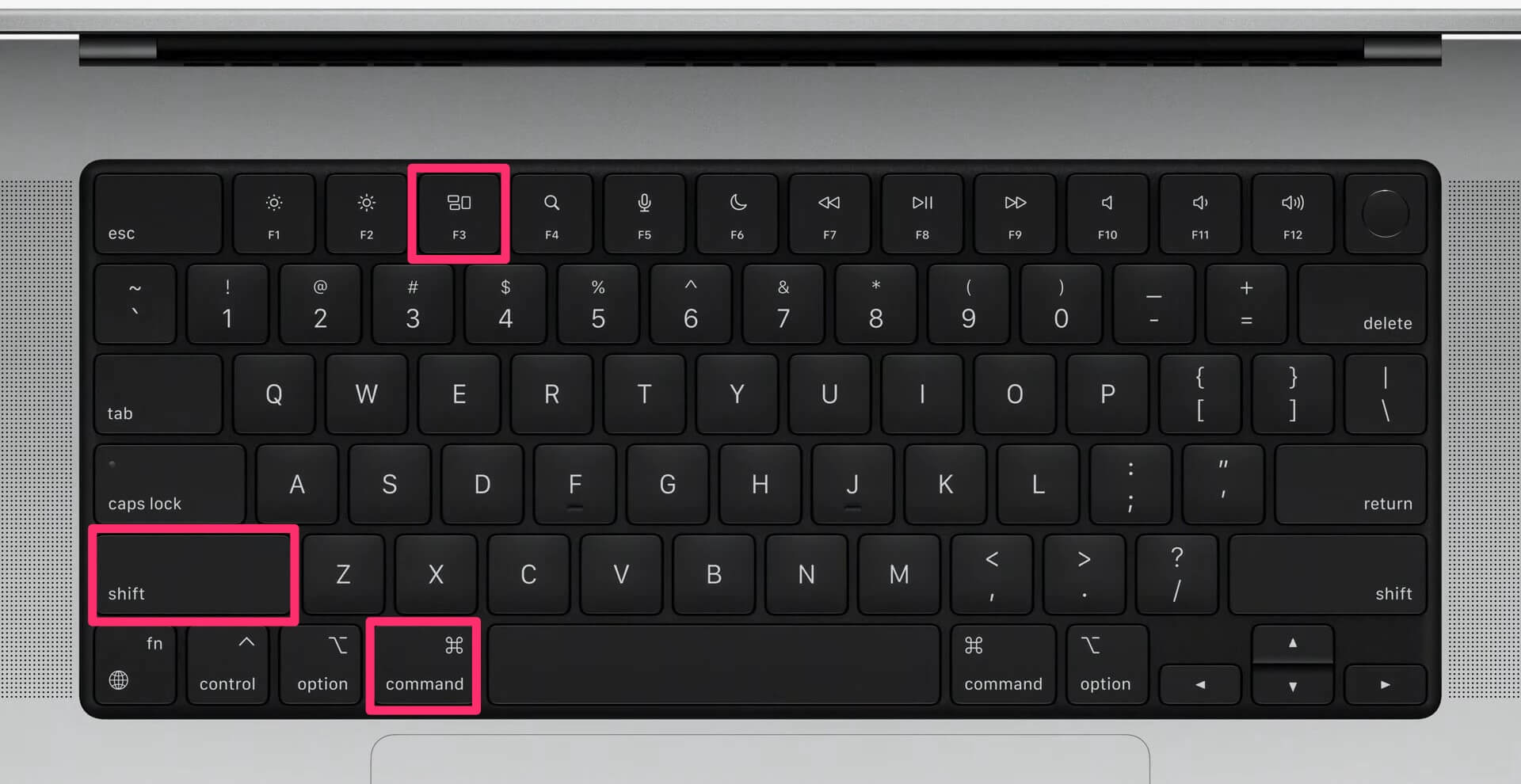
Chụp một khu vực
Cách này sẽ cho phép bạn chụp một khu vực, vị trí nào đó mà bạn muốn trên màn hình.
Để làm được, bạn chỉ cần nhấn cụm phím tắt chụp màn hình MacBook Command + Shift + 4 > Kéo chuột đến vị trí mà bạn muốn chụp là xong.
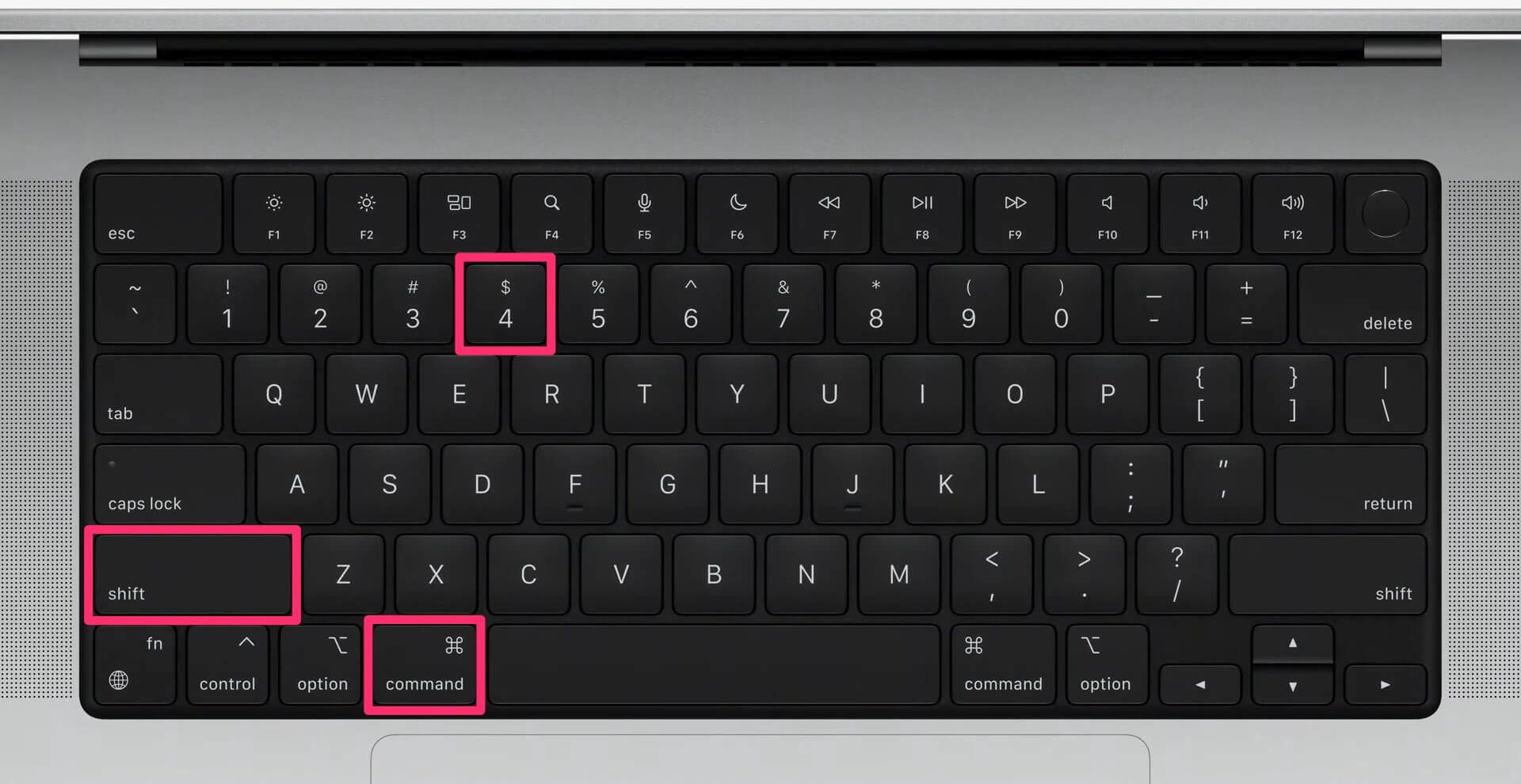
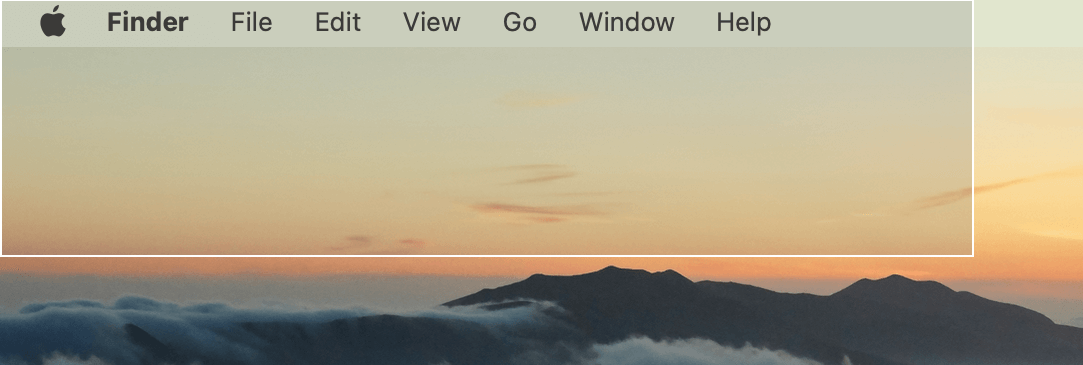
Cách chụp màn hình lưu vào bộ nhớ tạm
Chụp toàn bộ màn hình
Để có thể chụp màn hình vào lưu vào bộ nhớ tạm bạn nhấn cụm phím tắt Command + Shift + Control + 3.
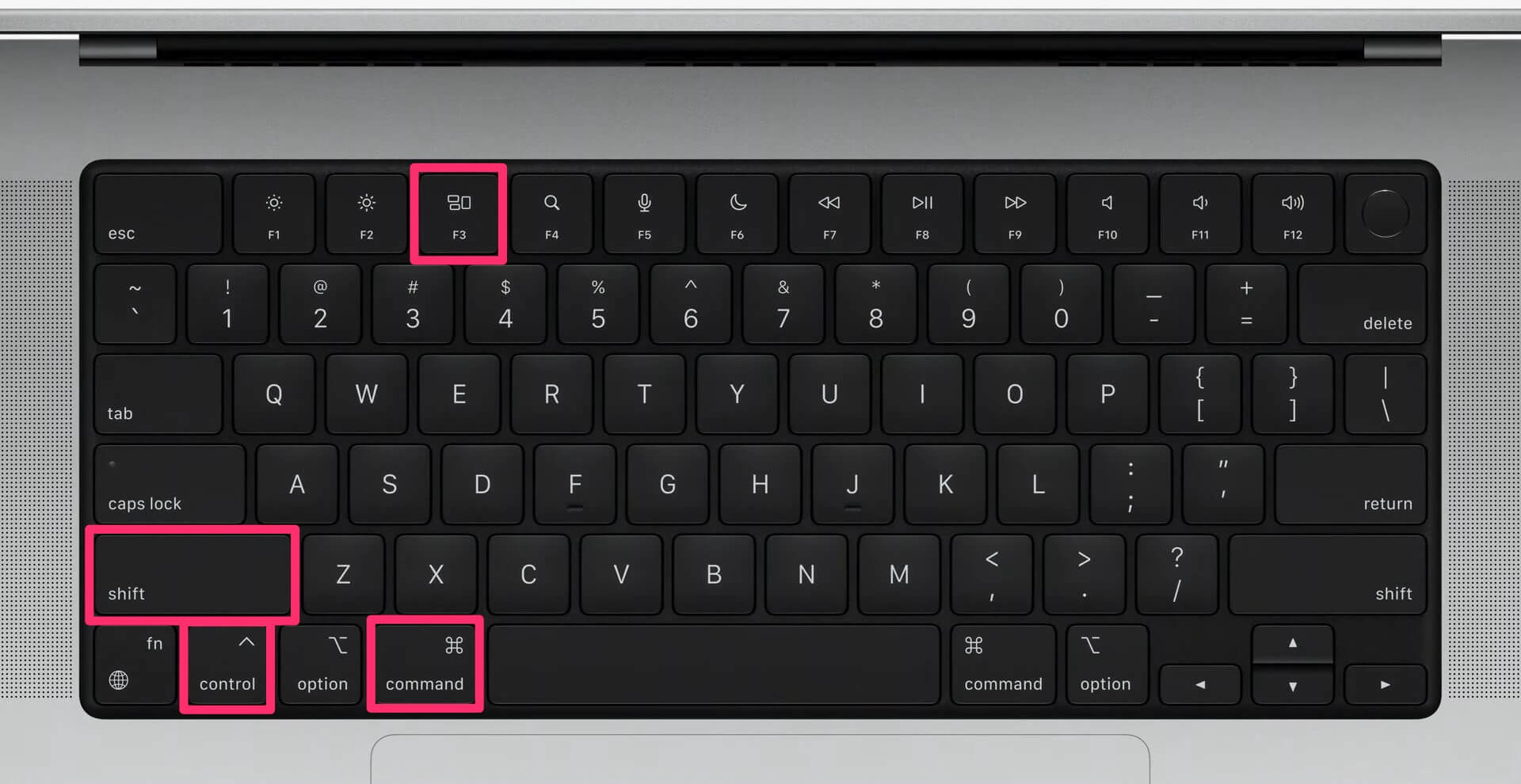
Sau khi chụp xong, bạn mở nơi mà bạn muốn dán ảnh đó vào và nhấn Command + V.
Chụp một khu vực mà bạn muốn
Để làm được, bạn chỉ cần nhấn cụm phím tắt chụp màn hình MacBook Command + Shift + Control + 4 > Kéo chuột đến vị trí mà bạn muốn chụp là xong.
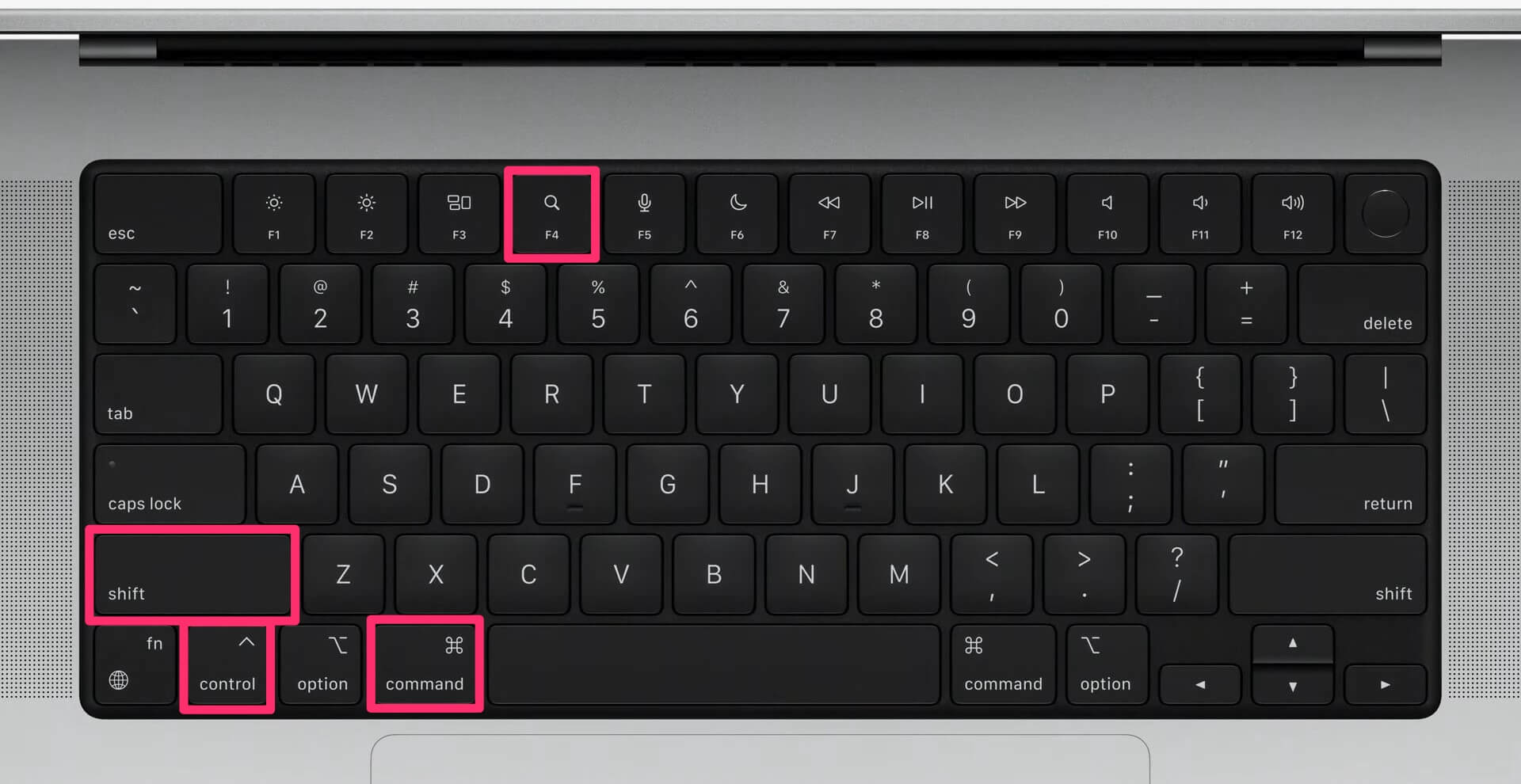
Cách đổi vị trí lưu ảnh chụp màn hình trên Mac
**Áp dụng cho Chụp màn hình và lưu vào bộ nhớ
Chẳng hạn như ở đây Mac Space sẽ tạo một thư mục có tên “Chụp Màn hình” và bất kì ảnh chụp màn hình sau này cũng tự lưu vô đây nhé!
Bước 1: Nhấn Command + Shift + 5
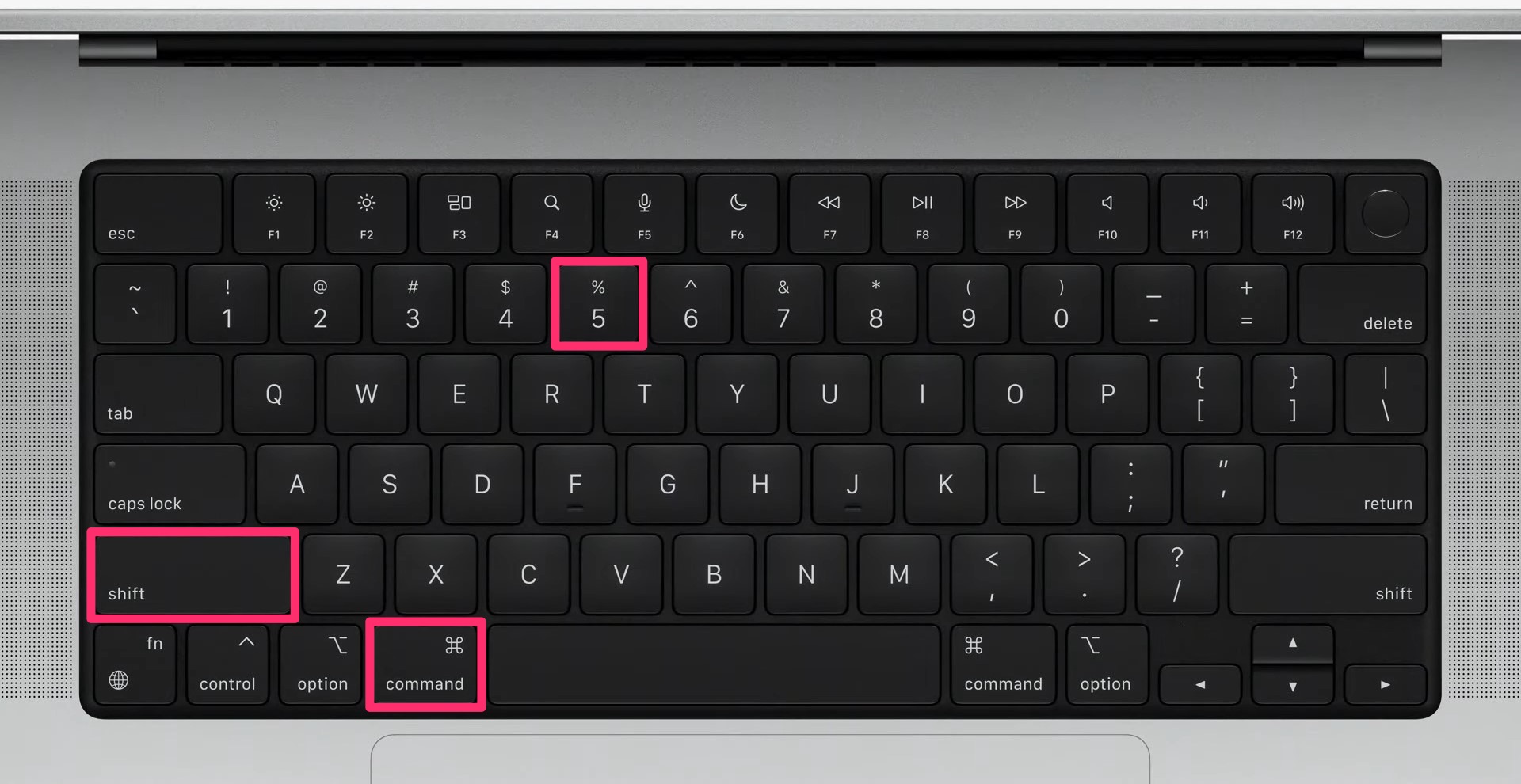
Bước 2: Nhấn vào Option trên thanh công cụ > Chọn Other Location hoặc chỗ nào mà bạn muốn lưu hình chụp màn hình vào > Chọn thư mục “Chụp Màn hình” > Choose.
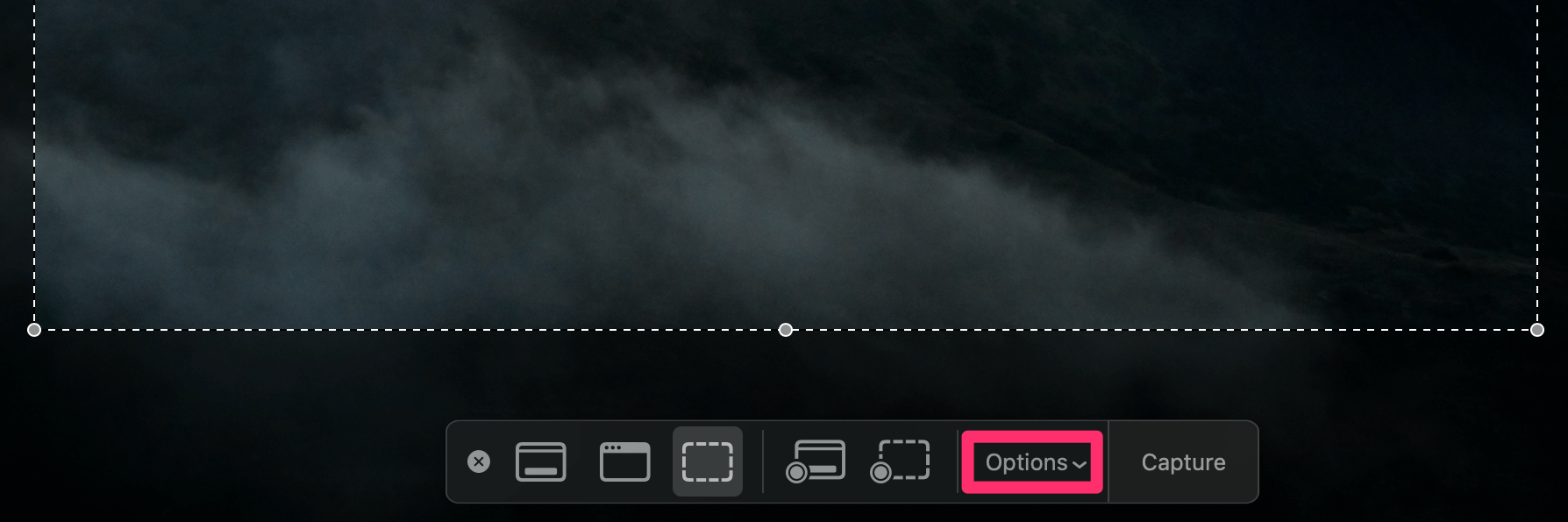
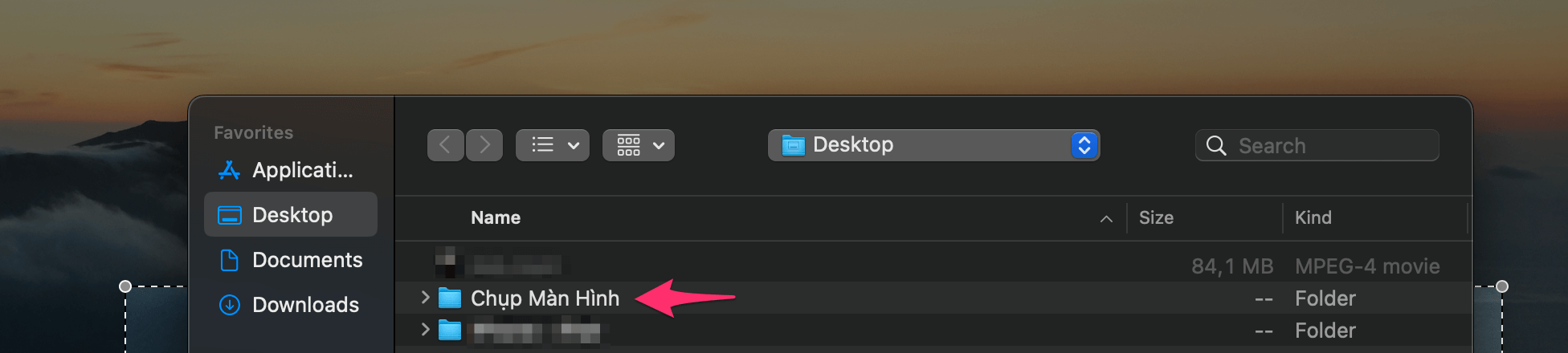
Các ứng dụng hỗ trợ chụp màn hình trên MacBook
Ngoài việc sử dụng các phím tắt chụp màn hình, bạn cũng có thể tham khảo thêm một vài ứng dụng bên dưới có hỗ trợ chụp màn hình trên Mac nhé.
– Monosnap
– Skitch
– Lighshot Screenshot
– Teampaper Snap
– CleanShot
– Snagit
– TechSmith Capture
Lời kết
Và đó là toàn bộ những cách chụp màn hình trên Mac phổ biến nhất, áp dụng cho cả cách chụp màn hình MacBook Air, MacBook Pro và những thiết bị Mac khác. Mong rằng bài viết trên của Mac Space có thể hỗ trợ bạn tốt nhất.