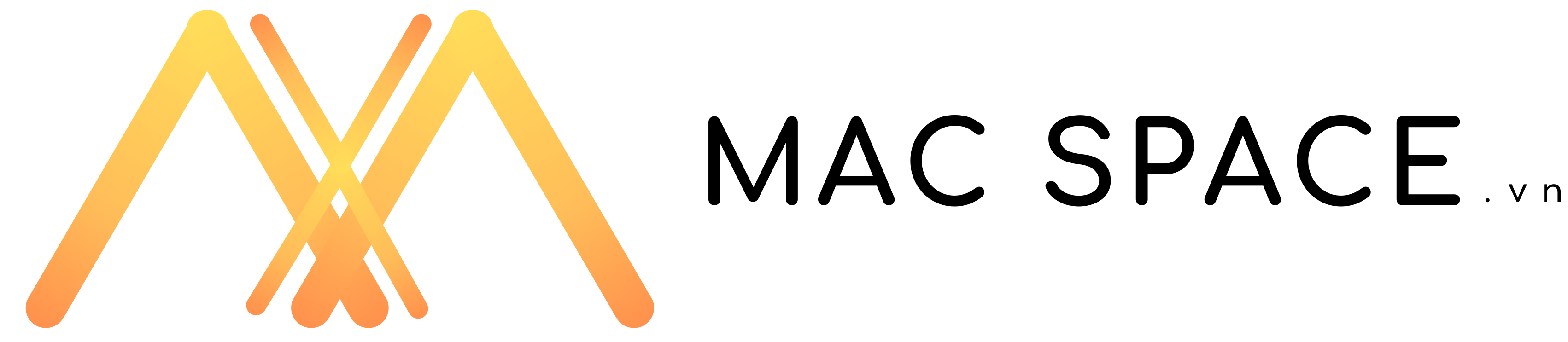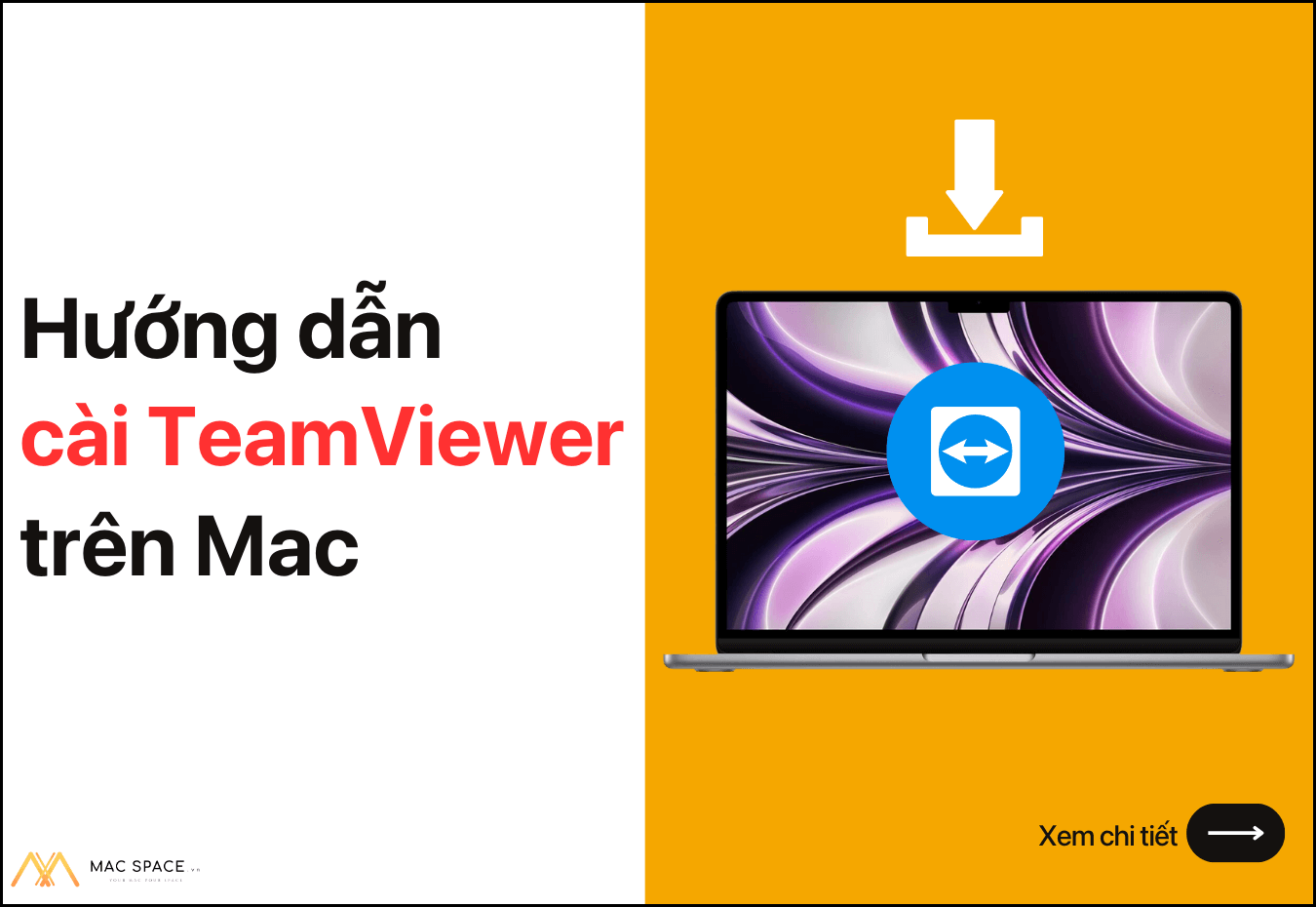TeamViewer được biết đến là ứng dụng giúp bạn có thể remote từ xa thông qua 2 chiếc máy tính được kết nối với nhau. Với Windows việc cài đặt TeamViewer khá đơn giản tuy nhiên trên Mac bạn cần phải cấp quyền truy cập thì người bên kia mới có thể remote cho bạn.
Chính vì thế bài viết này Mac Space sẽ hướng dẫn bạn cách để Cài đặt cũng như Cấp quyền truy cập TeamViewer chi tiết nhất.
TeamViewer là gì?
TeamViewer là một phần mềm điều khiển máy tính từ xa và hỗ trợ từ xa được phát triển bởi công ty TeamViewer GmbH. Phần mềm này cho phép người dùng điều khiển máy tính từ xa thông qua kết nối Internet, cho phép truy cập và điều khiển máy tính, chia sẻ tệp tin, thực hiện hội nghị trực tuyến và hỗ trợ từ xa.
Cách tải TeamViewer trên MacBook
Truy cập vào link dưới đây để tải TeamViewer, miễn khi bạn tải về có đuôi .dmg là được.
https://www.teamviewer.com/apac/

Cách cài TeamViewer trên MacBook
Bước 1: Mở File .dmg vừa tải về (Bạn có thể vào Finder > Download để tìm File).
Bước 2: Nhấn vào File đó > Nhấp chuột vào biểu tượng Install TeamViewer để chạy phần mềm.
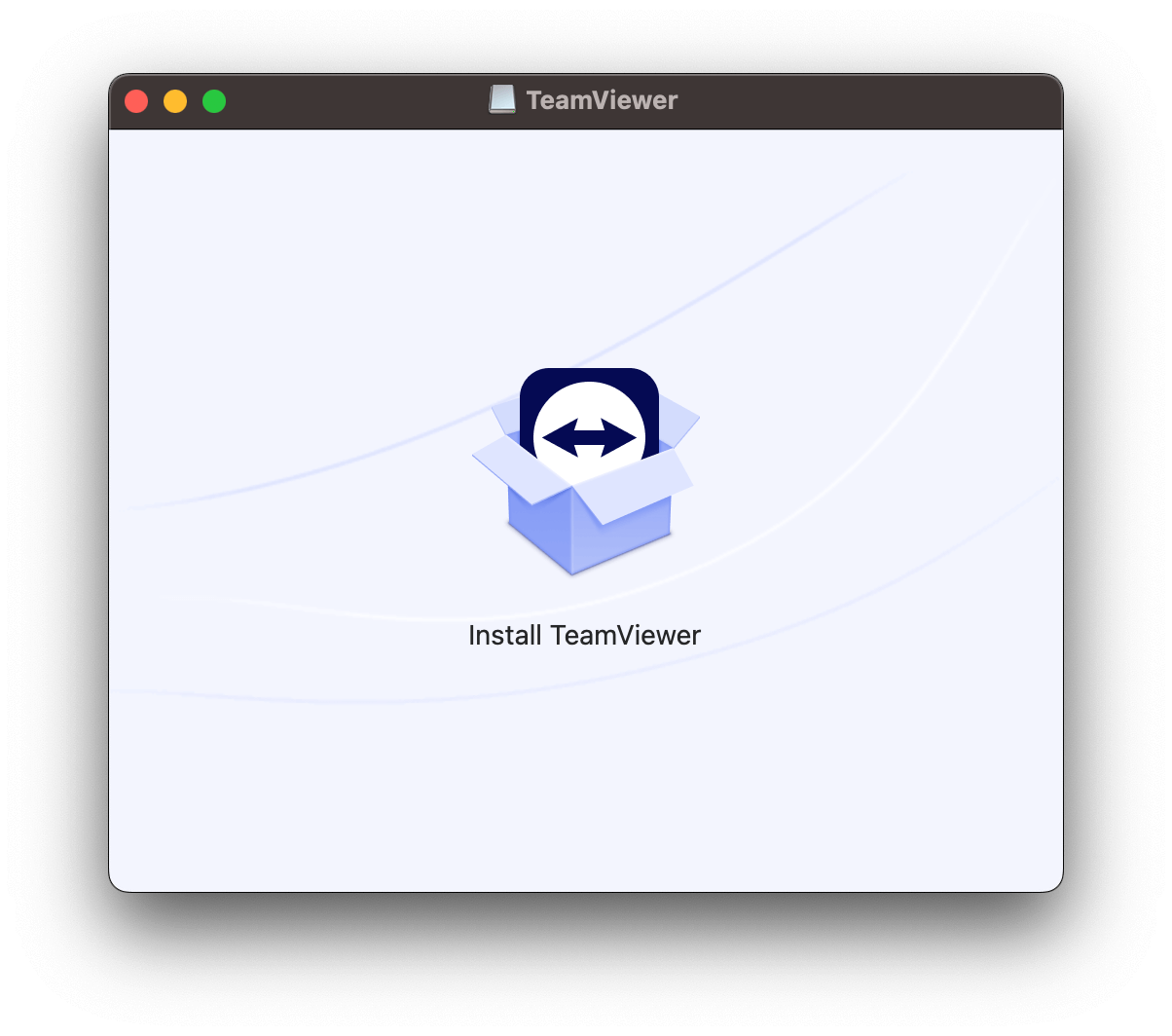
Bước 3: Chọn I accept the EULA and the DPA, sau đó chọn Continue để tiếp tục quá trình cài đặt.
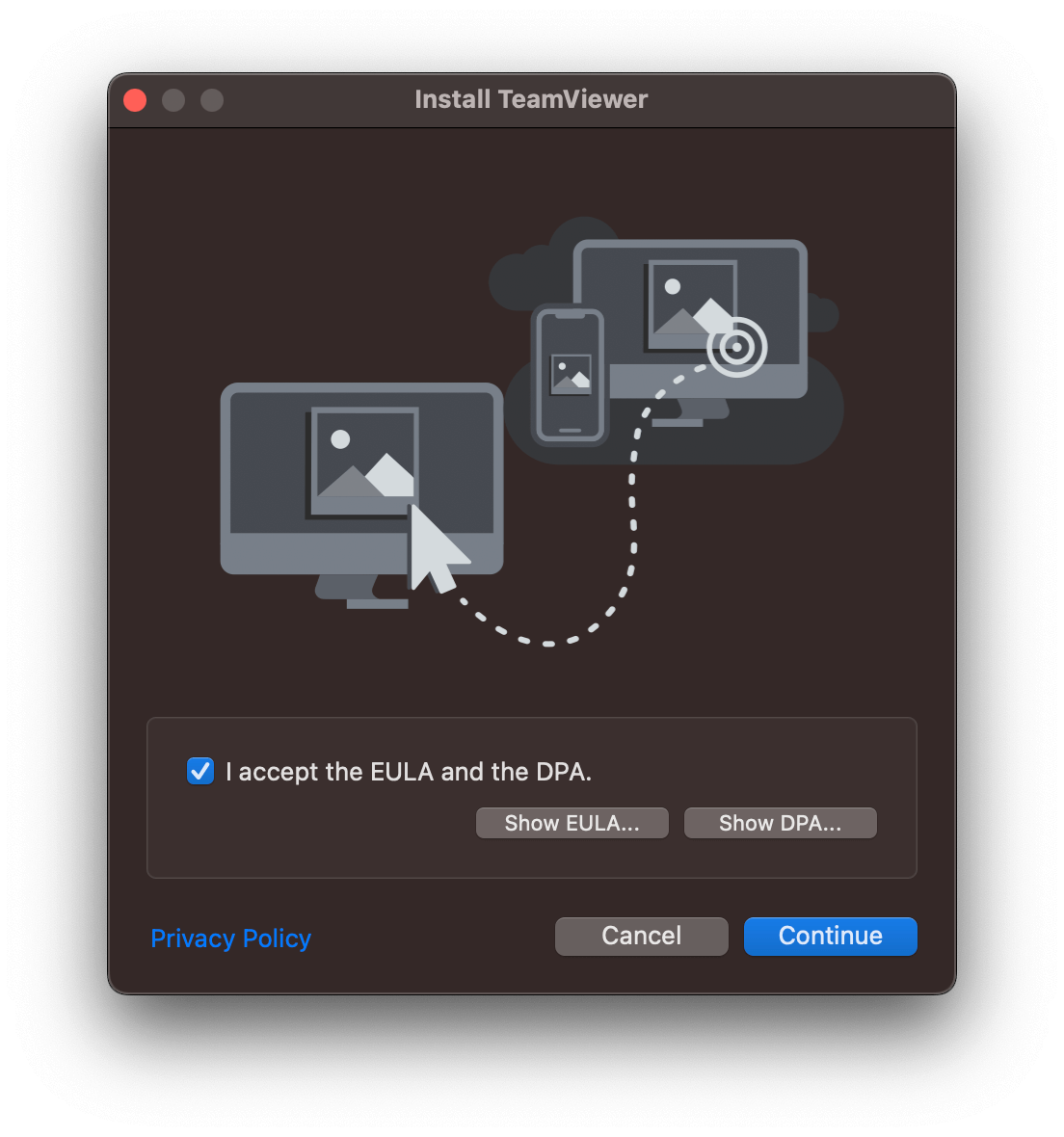
Bước 4: Tiếp tục nhấn Continue > Install để hoàn tất quá trình cài đặt.
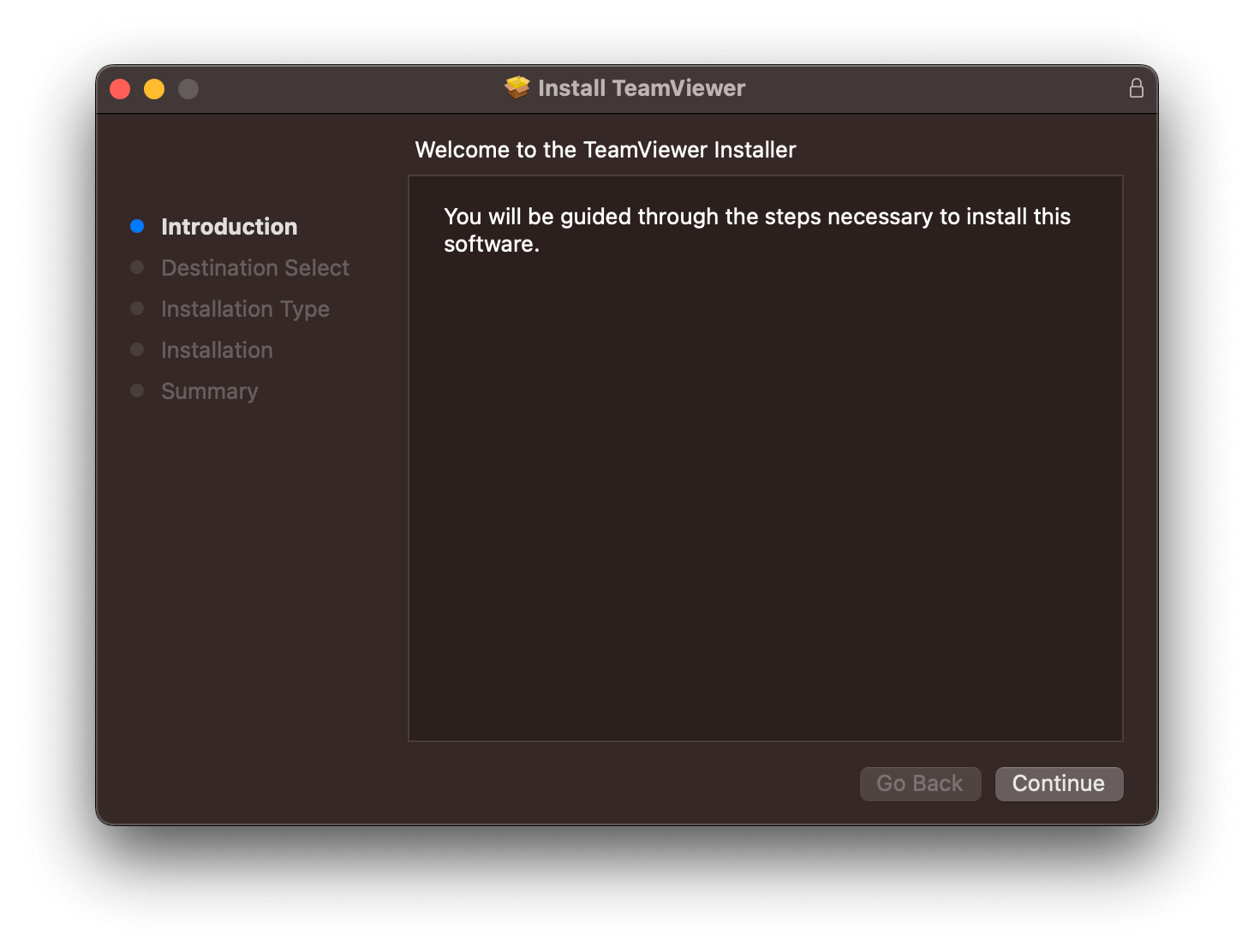
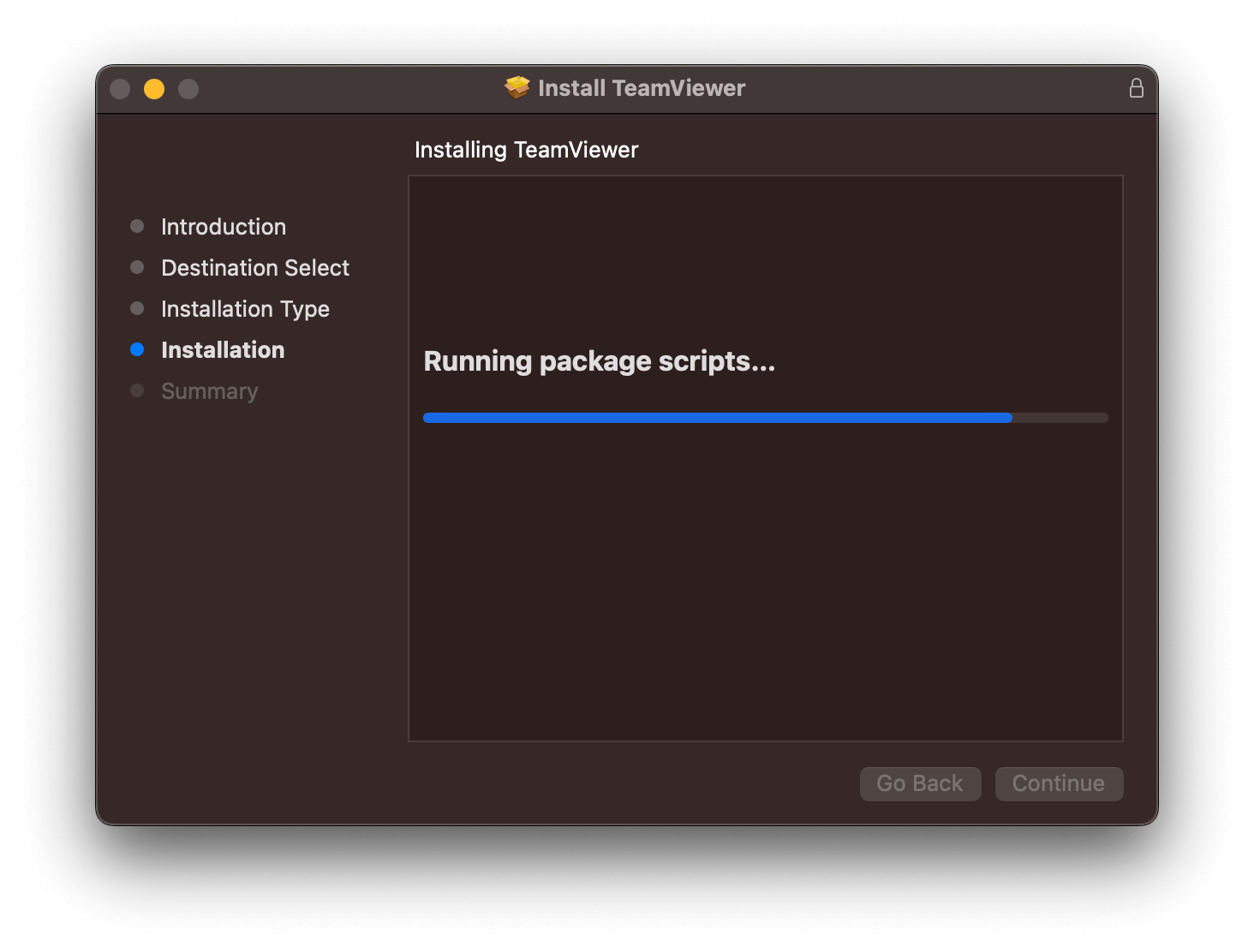
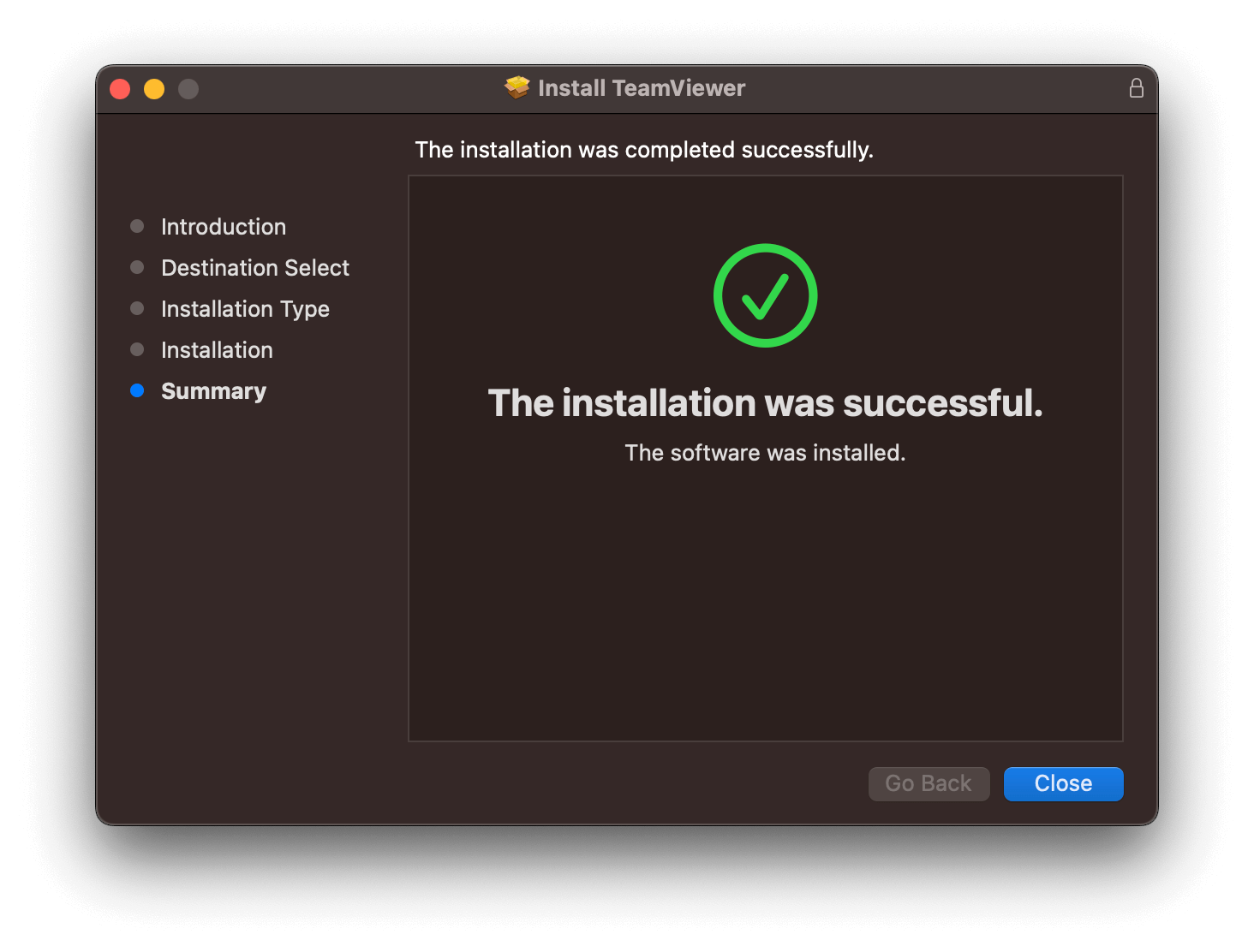
Nếu có hộp thoại hỏi bạn muốn xoá file cài đặt TeamViewer cho Mac không thì bạn chọn Move To Trash để xóa.
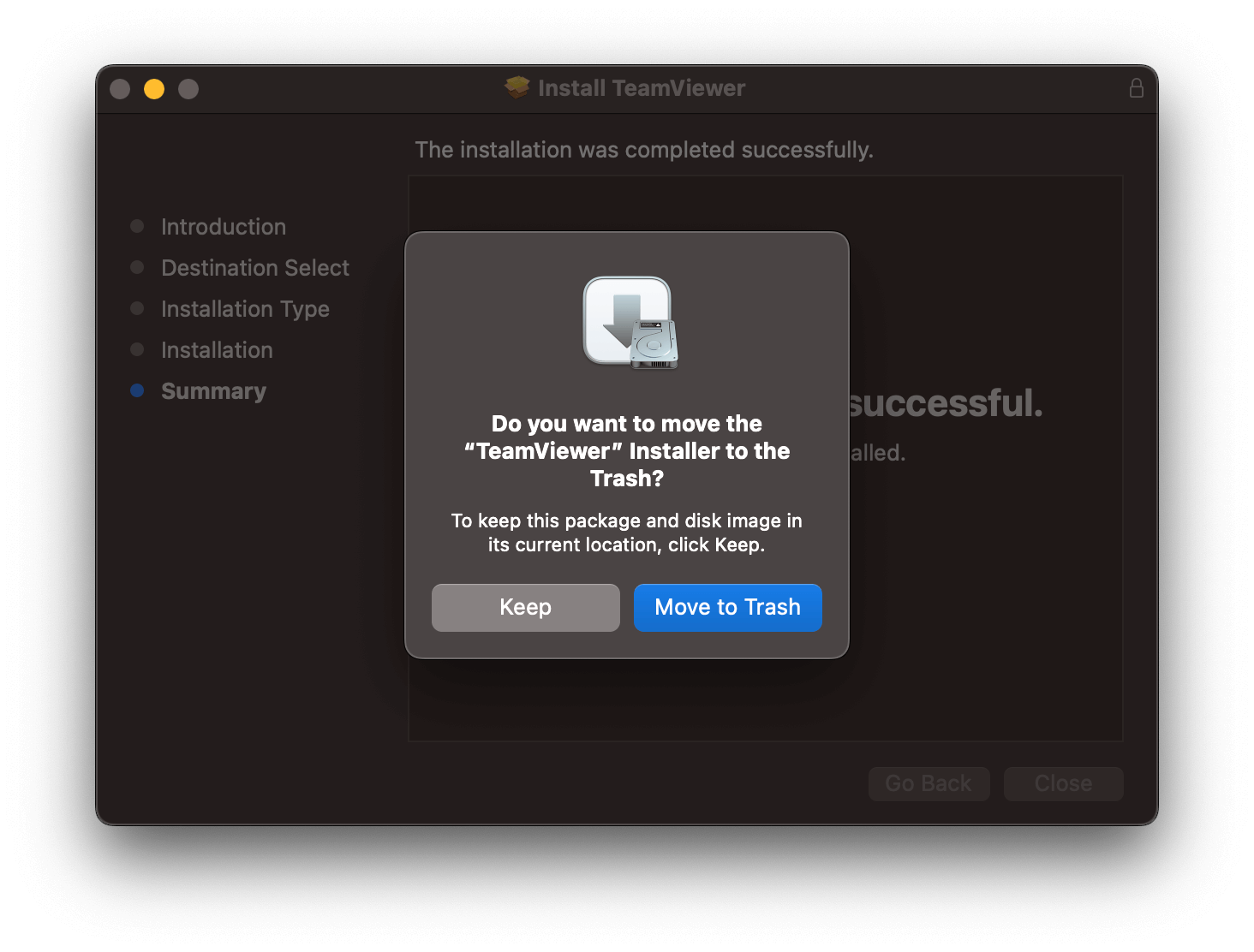
Bước 5: Bây giờ bạn Sign in để đăng nhập nha, lúc trước thì TeamViewer không cần nhưng giờ bạn phải đăng nhập mới có thể sử dụng.
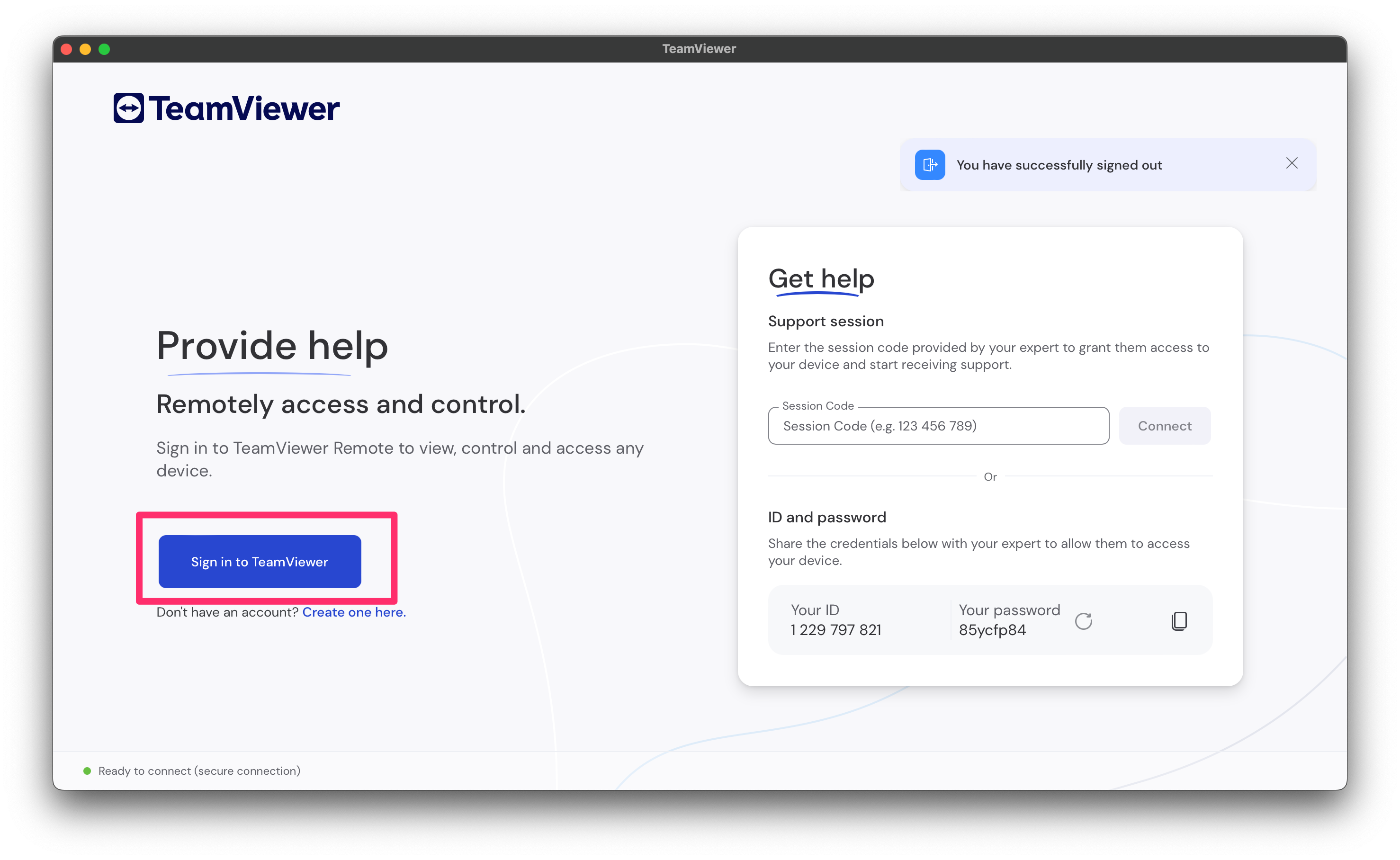
Đơn giản nhất bạn có thể chọn Sign in bằng tài khoản Google nhé.

Cấp quyền TeamViewer trên MacBook
Nếu như bạn gặp lại không thể di chuyển chuột hoặc không thể điều khiển được khi remote từ xa thì máy bạn chưa cấp quyền TeamViewer. Chúng ta sẽ cấp quyền Screen Recording và Accessibility cho TeamViewer.
- Screen Recording: Là quyền quay phim màn hình của Mac, quyền này cho phép người điều khiển máy của bạn có thể thấy màn hình của bạn.
- Accessibility: Là quyền truy cập, quyền này cho phép người điều khiển máy của bạn có thể thao tác chuột và bàn phím trên máy của bạn.
Sau khi đã đăng nhập, bạn nhấn vào Set up your Mac for TeamViewer, lúc này sẽ hiển ra bảng với 2 quyền cần cho phép.
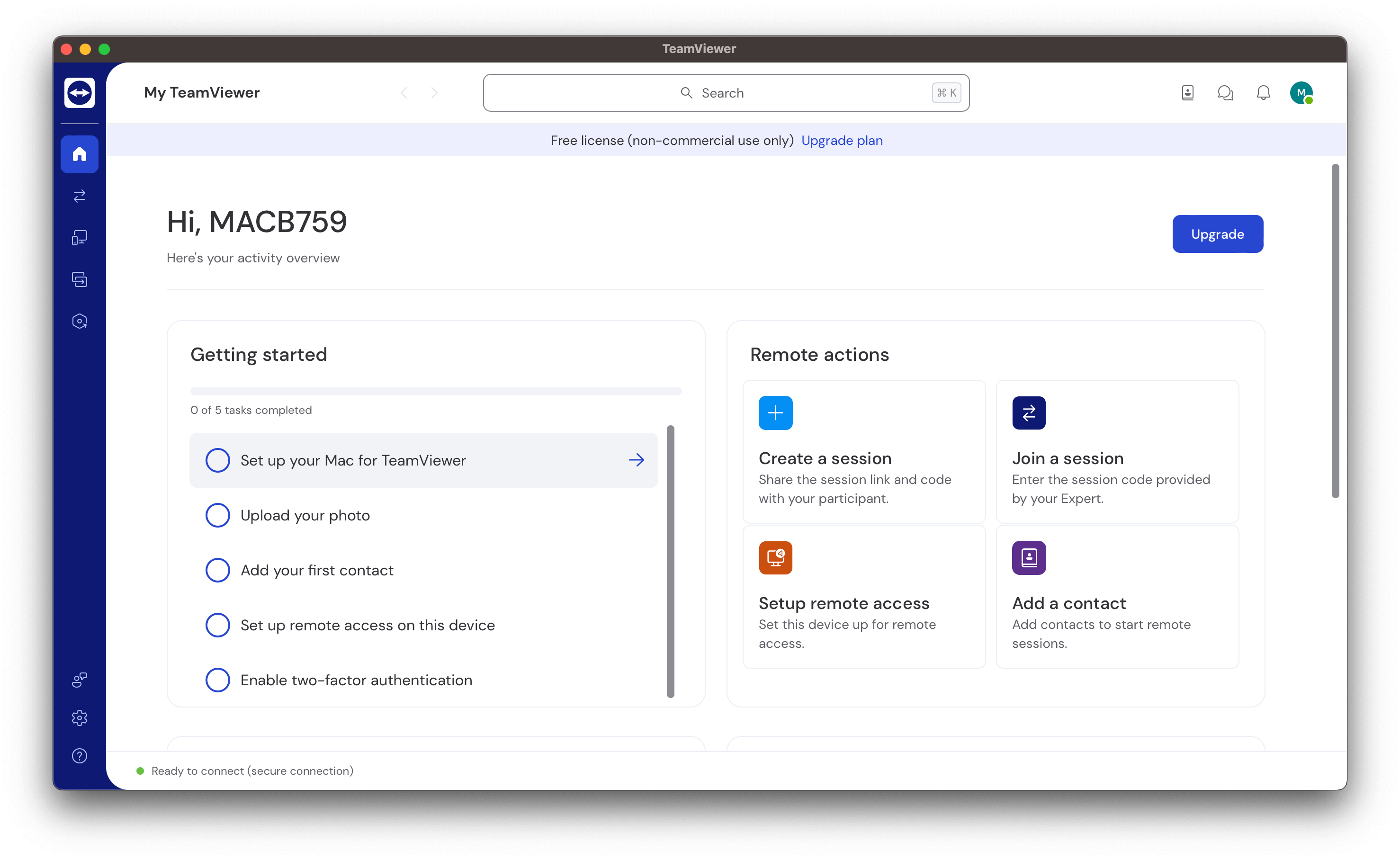
Bước 1: Nhấn vào Allow your supporter to see your screen > Tick xanh vào chỗ ứng dụng TeamViewer > Nhập Password của máy.
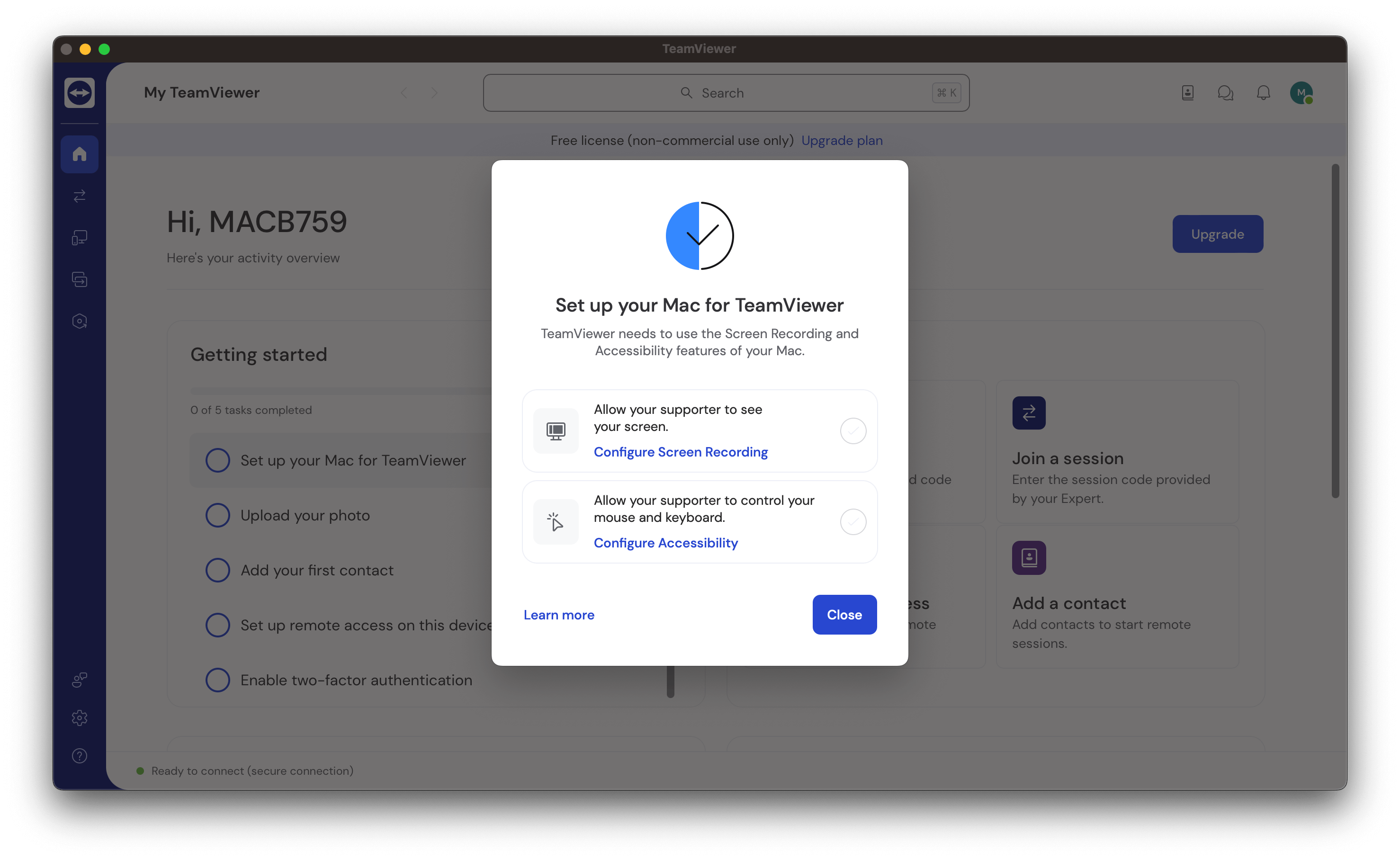
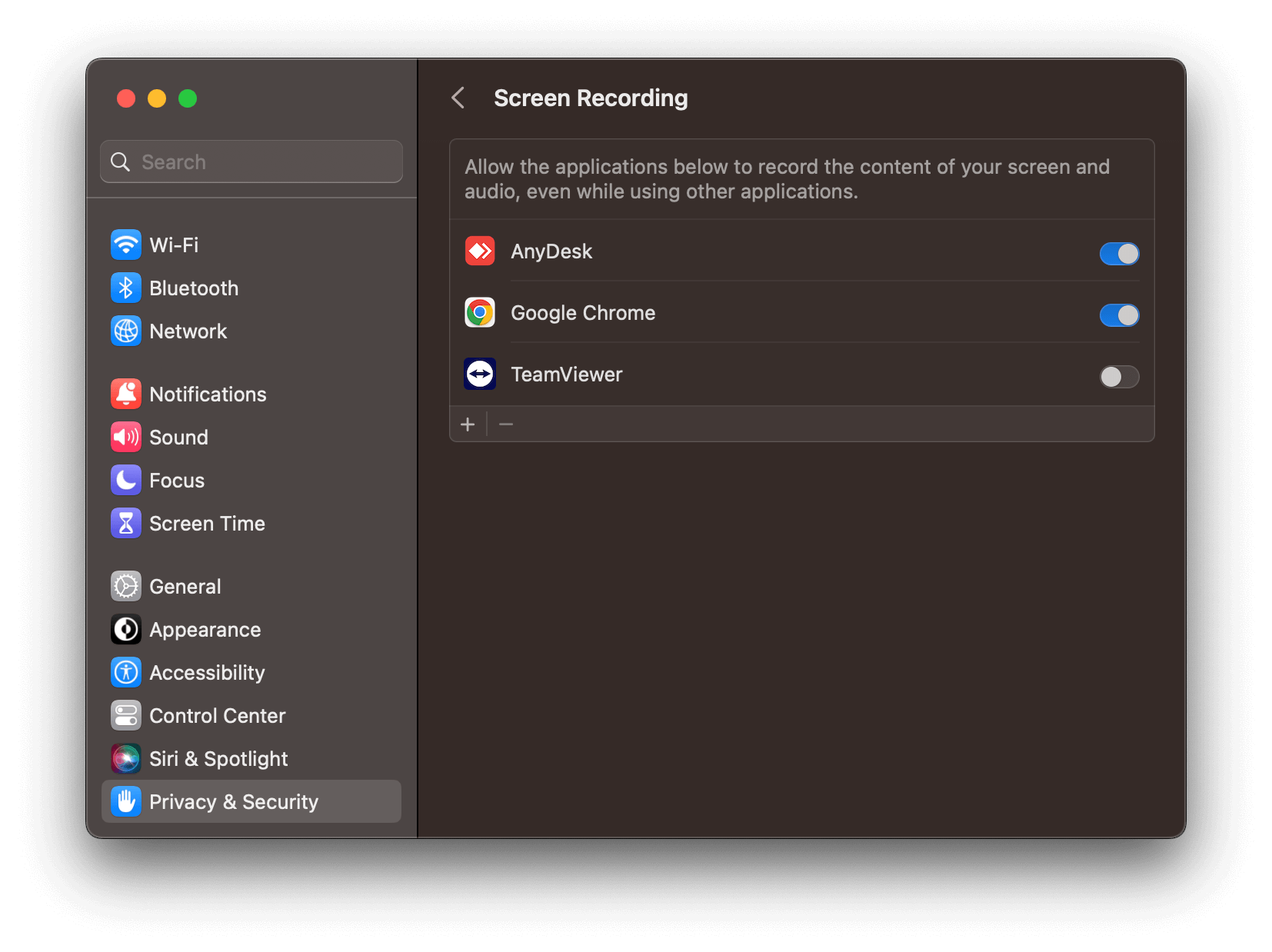
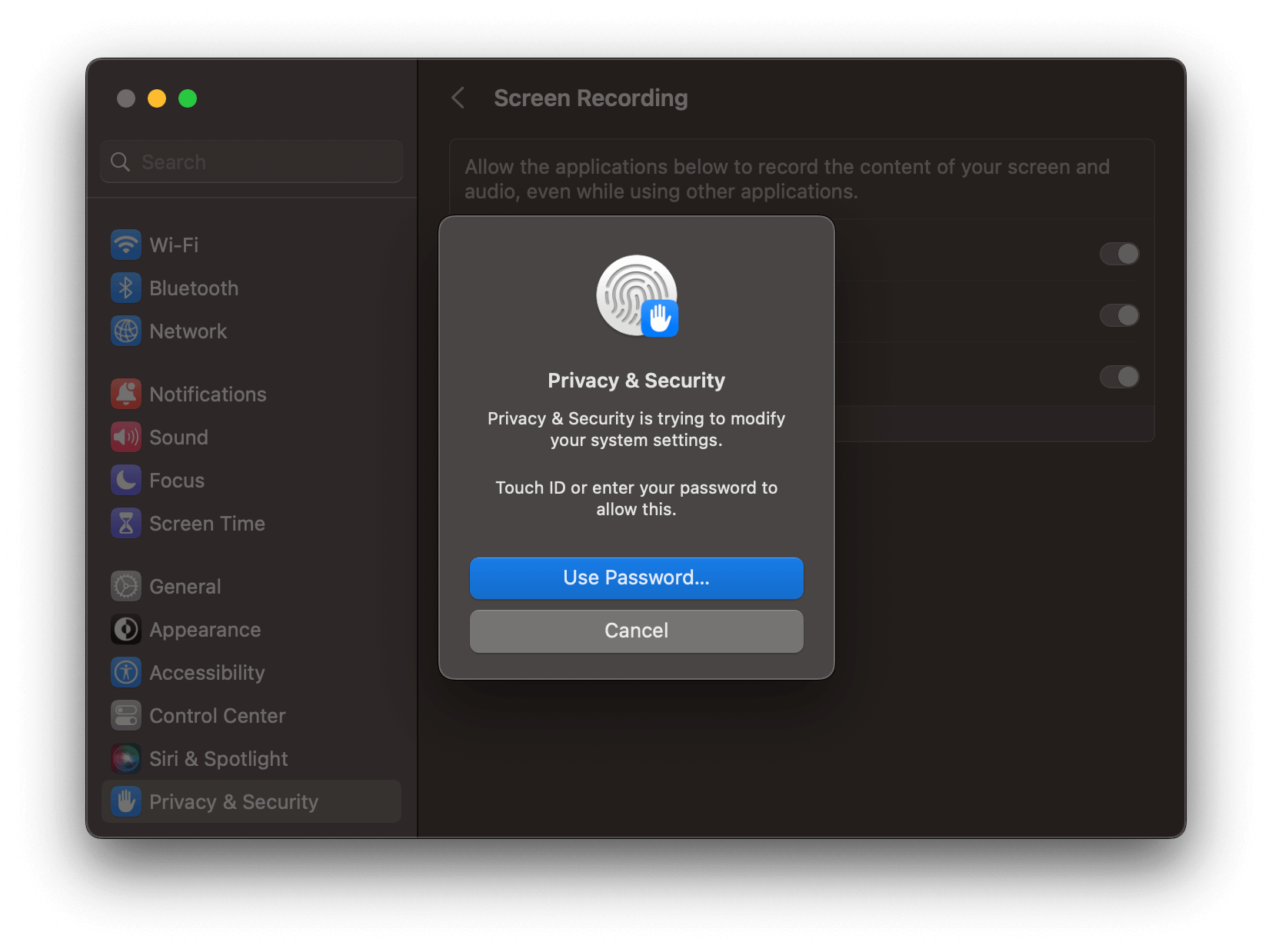
Bước 2: Quay lại bảng đó và nhấn vào Allow your supporter to control your mouse and keyboard > Tick xanh vào chỗ ứng dụng TeamViewer > Nhập Password của máy.
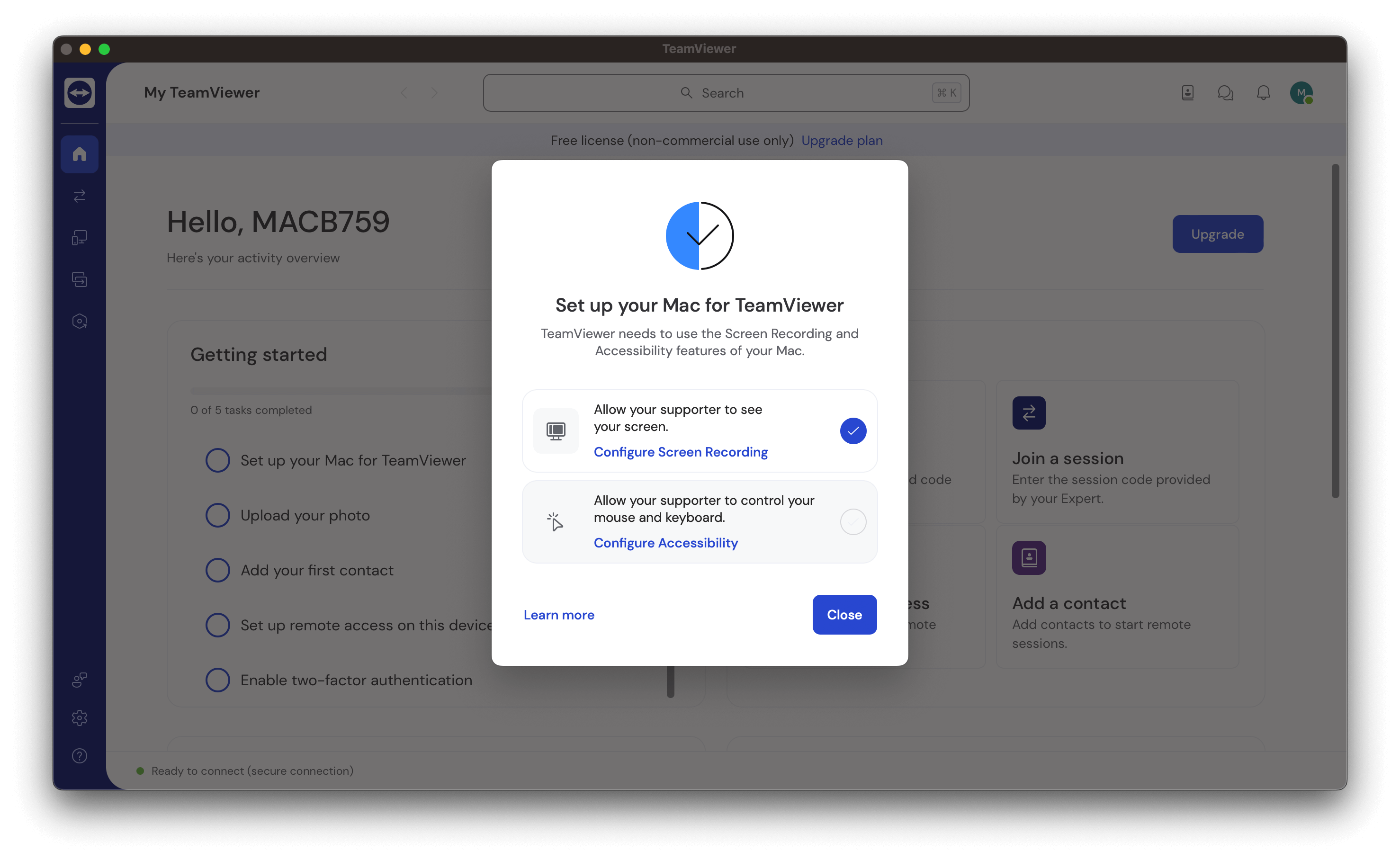
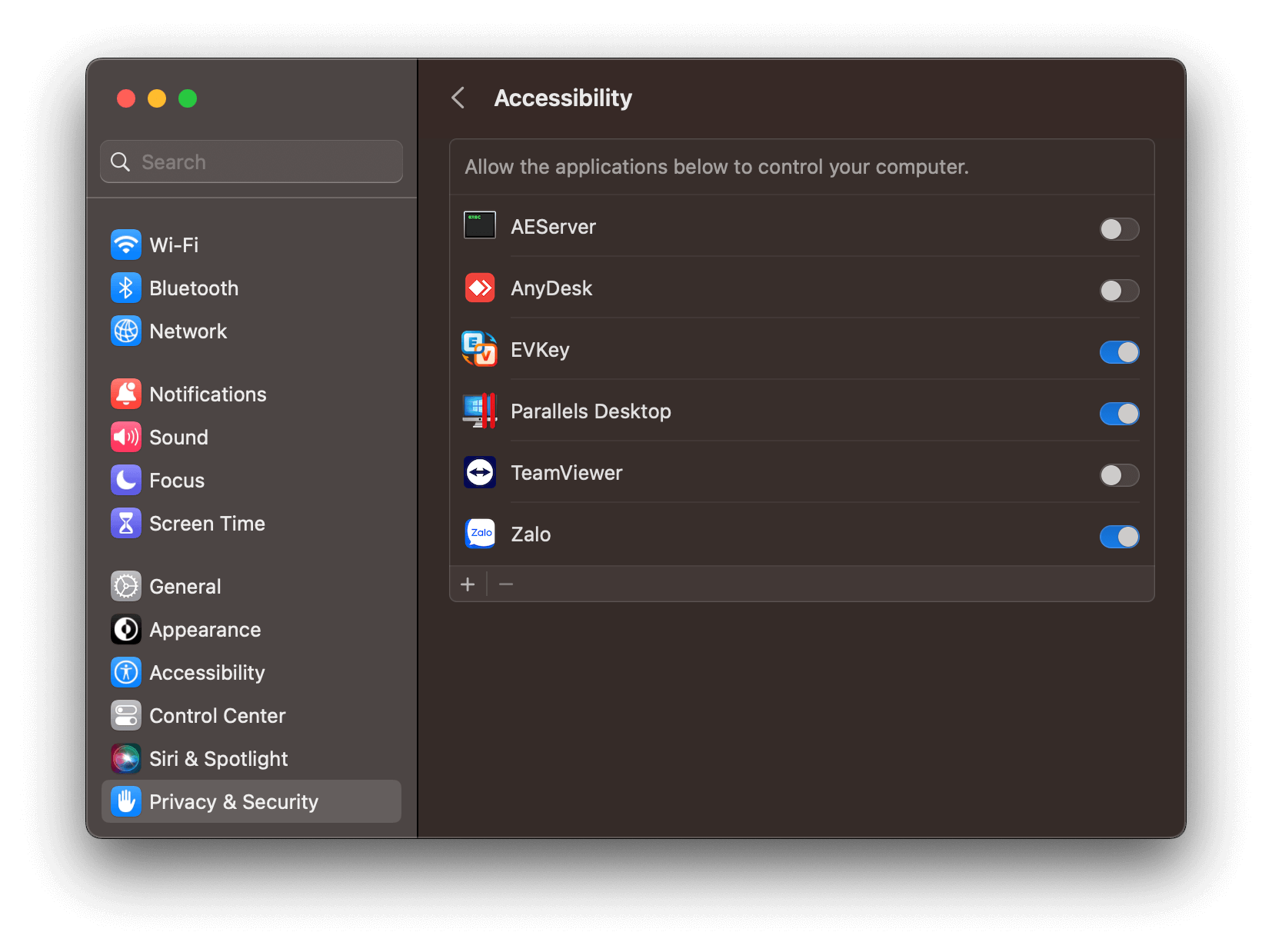
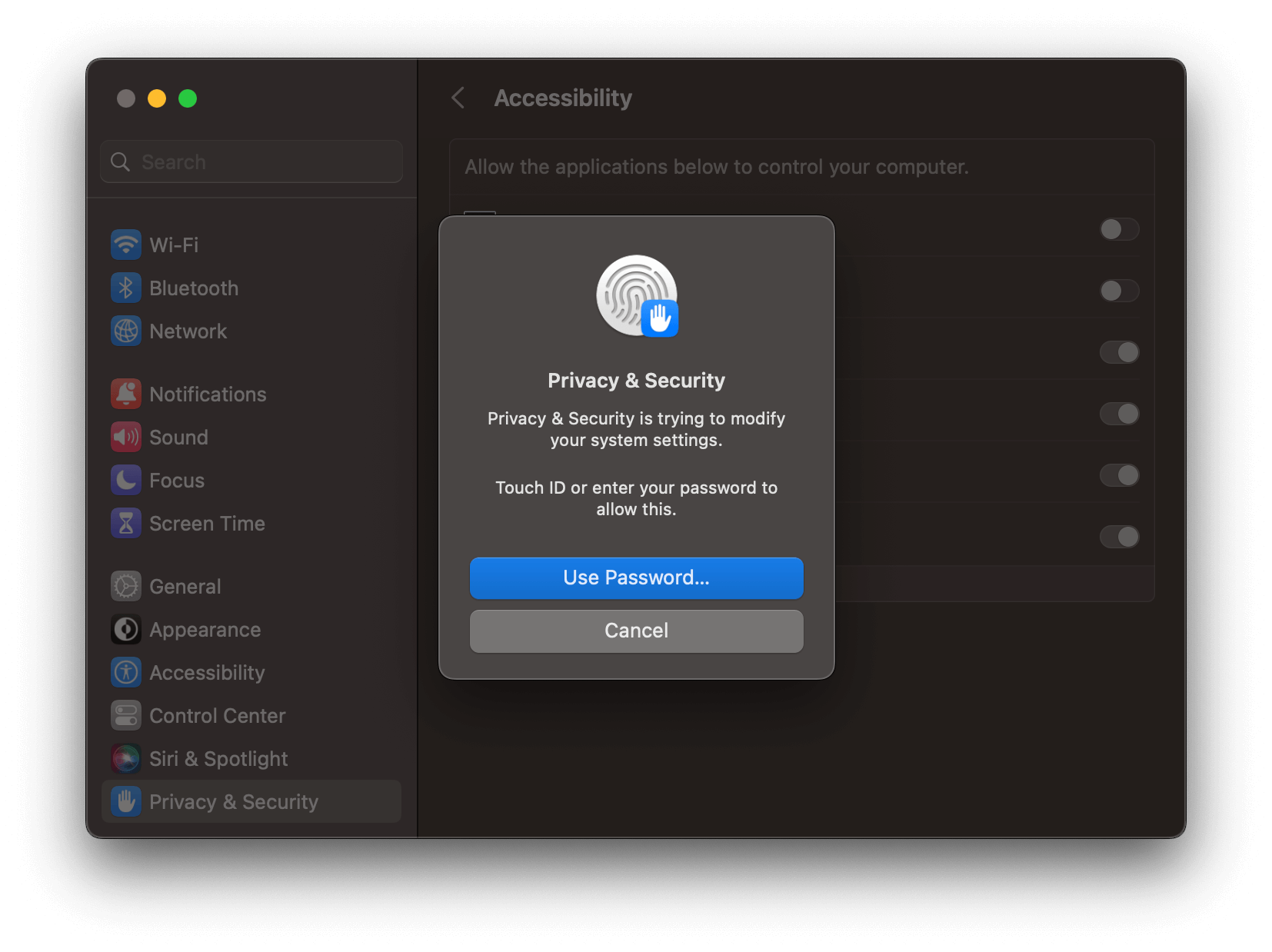
Và như vậy là xong.
Lời kết
Như vậy Mac Space đã hướng bạn xong cách để cài đặt cũng như cấp quyền đầy đủ để có thể sử dụng được TeamViewer trên hệ điều hành macOS nói chung.