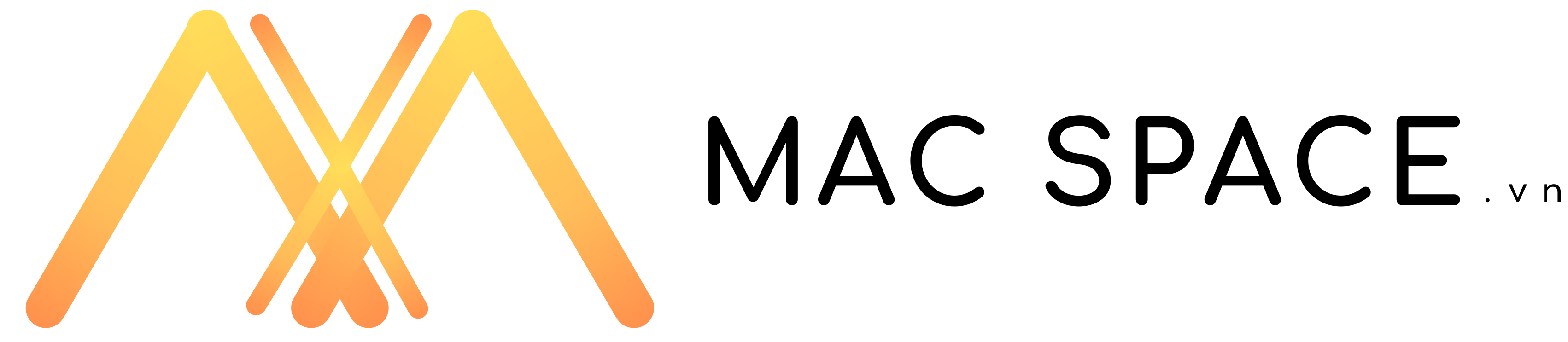Với MacBook, mỗi tài khoản sử dụng có quyền truy cập vào ứng dụng, dữ liệu của người dùng ở tài khoản đó. Chính vì vậy để đảm bảo sự riêng tư cũng như tăng cường bảo mật bạn nên tạo các tài khoản người dùng khác nhau khi cho người khác dùng máy. Bài viết này Mac Space sẽ hướng bạn chi tiết “Cách thêm tài khoản người dùng trên MacBook”.
Giới thiệu về tạo tài khoản người dùng trên MacBook
Tạo tài khoản người dùng trên MacBook cho phép nhiều người sử dụng máy tính mà không xung đột thông tin hay dữ liệu. Mỗi tài khoản có thiết lập dữ liệu, ứng dụng riêng, thuận lợi cho công việc và giải trí cá nhân. Việc tạo tài khoản cũng bảo mật thông tin cá nhân và ngăn truy cập trái phép.
Các bước tạo tài khoản trên MacBook
Bước 1: Vào System Preference > User & Group.
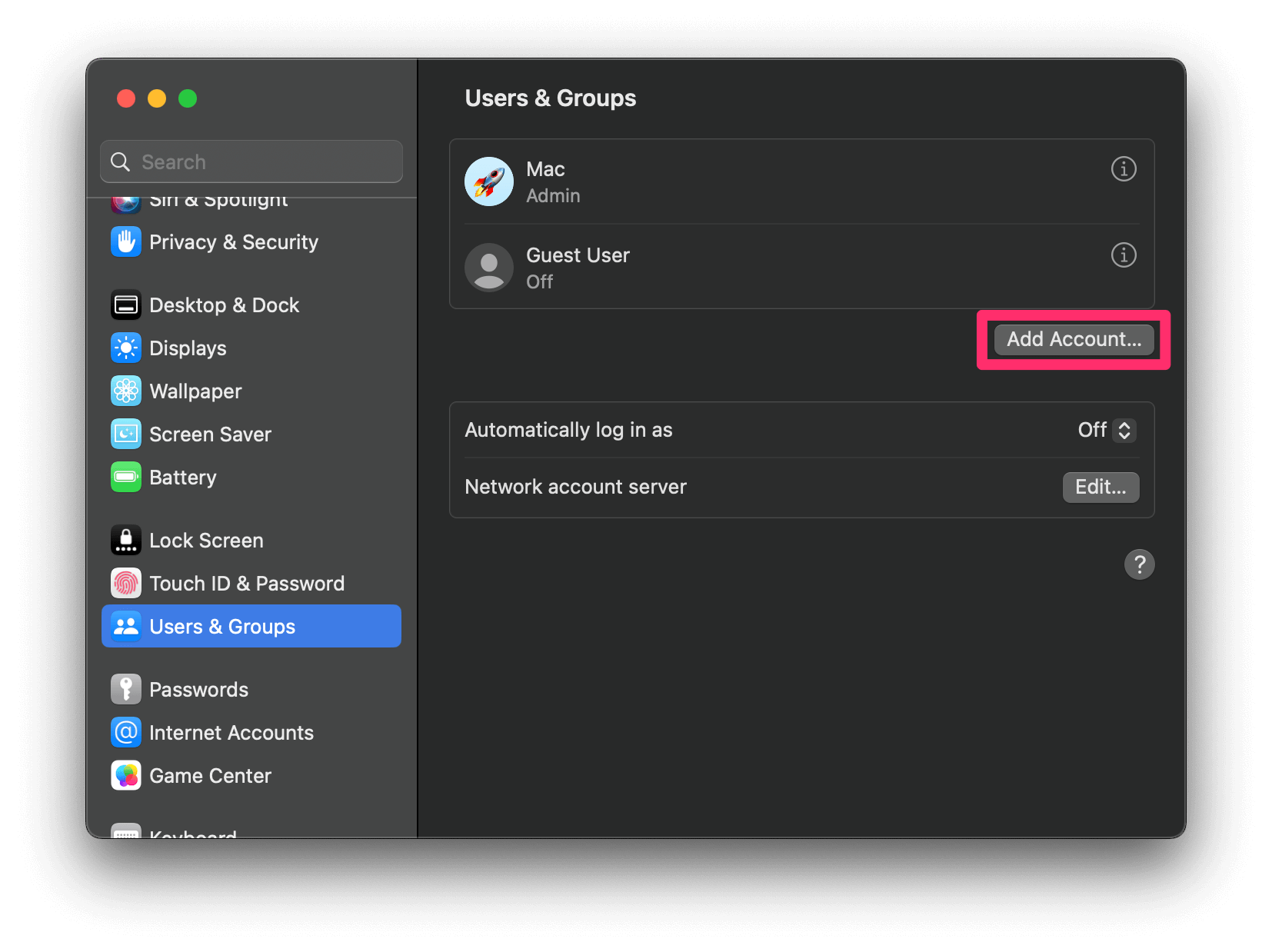
Bước 2: Nhấn Add Account > Nhập Mật khẩu tài khoản hiện tại
Bước 3: Hiện ra như bảng, bạn có thể chọn các quyền mà bạn muốn đặt cho tài khoản mới:
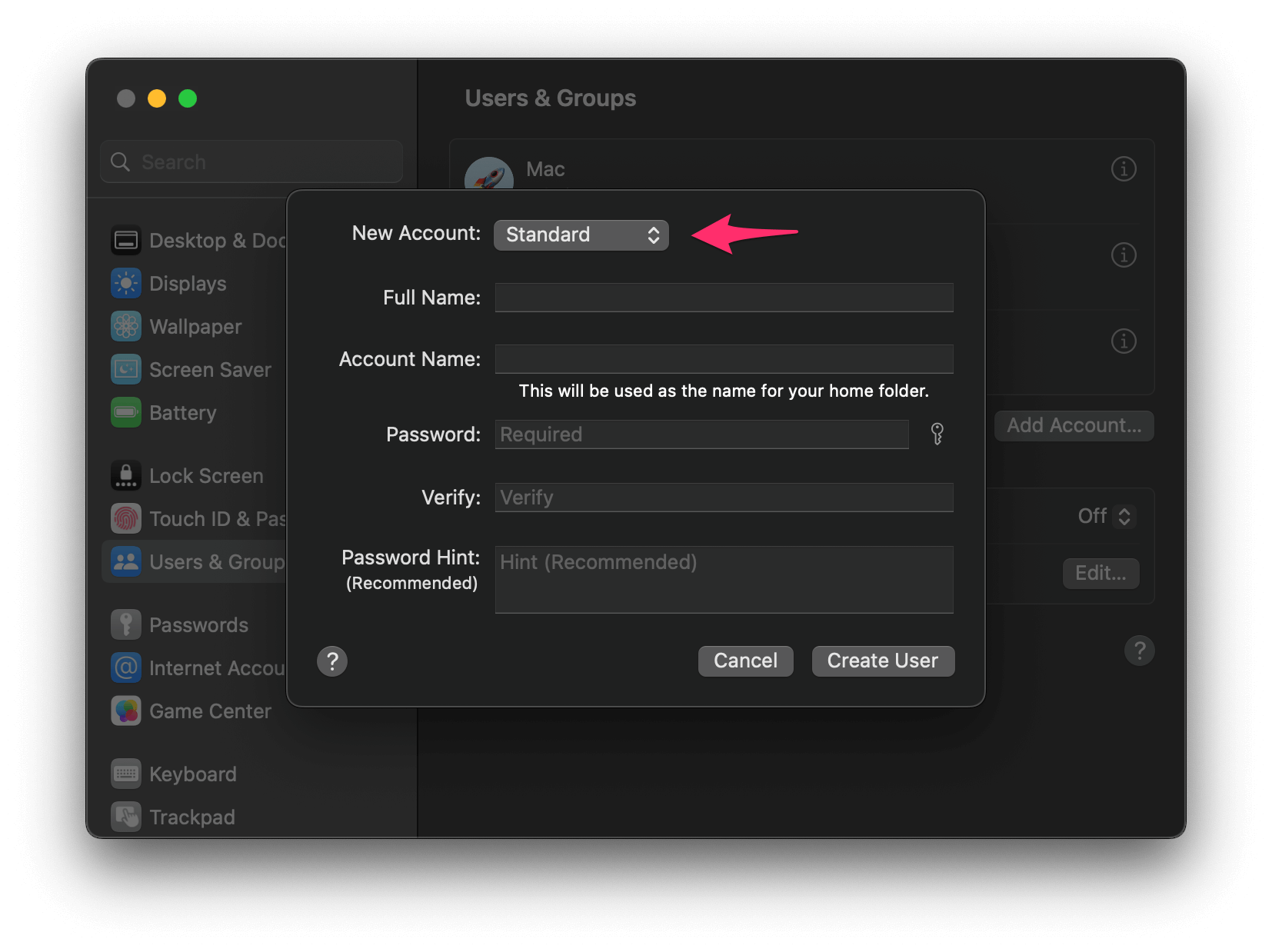
- Standard (Tiêu chuẩn): Quyền này cho phép bạn cài đặt các ứng dụng và thay đổi cài đặt của riêng họ nhưng không thể thêm người dùng khác hoặc thay đổi cài đặt của người dùng khác.
- Adminstrator (Quản trị viên): Quyền cao nhất, với quyền này thì tài khoản có quyền setup mọi thứ trên máy tính.
- Sharing Only (Chỉ chia sẻ): Quyền này có thể truy cập các tệp được chia sẻ từ xa, nhưng không thể đăng nhập vào máy tính hoặc thay đổi cài đặt.
- Group (Nhóm): Quyền này cho phép nhiều người dùng có cùng đặc quyền truy cập. Bạn sẽ kiểm soát quyền truy cập của nhóm vào các thư mục được chia sẻ.
Bước 4: Sau khi chọn xong quyền > Bạn đặt tên Tài khoản ở Full Name và Account Name > Tạo mật khẩu mới.
Bước 5: Create User là xong.
Cách chuyển qua lại giữa các Tài khoản
Sau khi đã tạo thêm tài khoản, bạn vào Logo Táo bên trái > Log Out
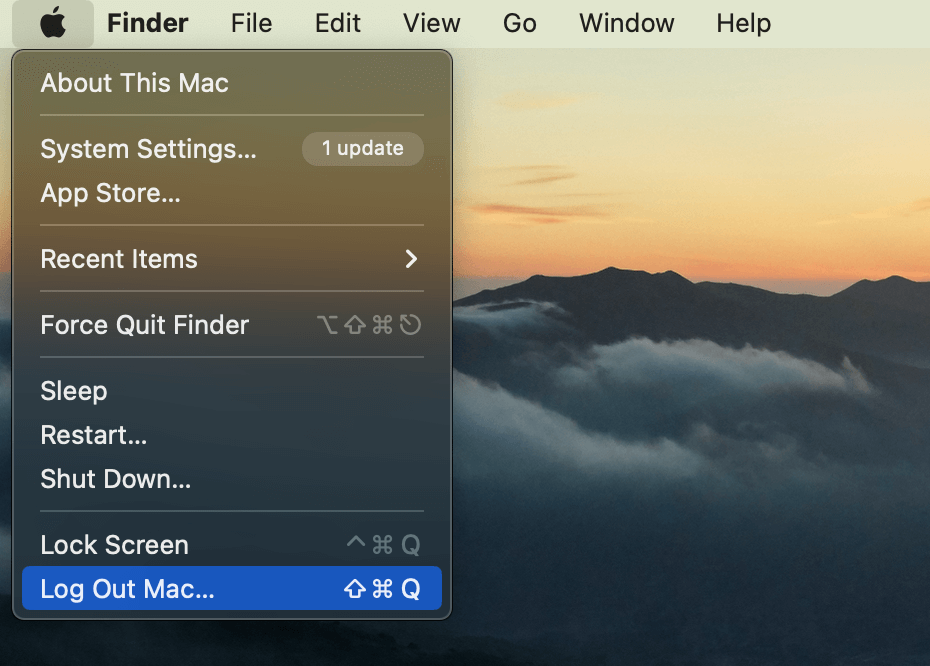
Lúc này máy sẽ có 2 tài khoản và bạn chọn tài khoản mà bạn muốn đăng nhập là xong.
Cách xoá tài khoản người dùng trên Mac
Bước 1: Vào System Preference > User & Group.
Bước 2: Chọn tài khoản bạn muốn xoá > Nhấn ℹ️
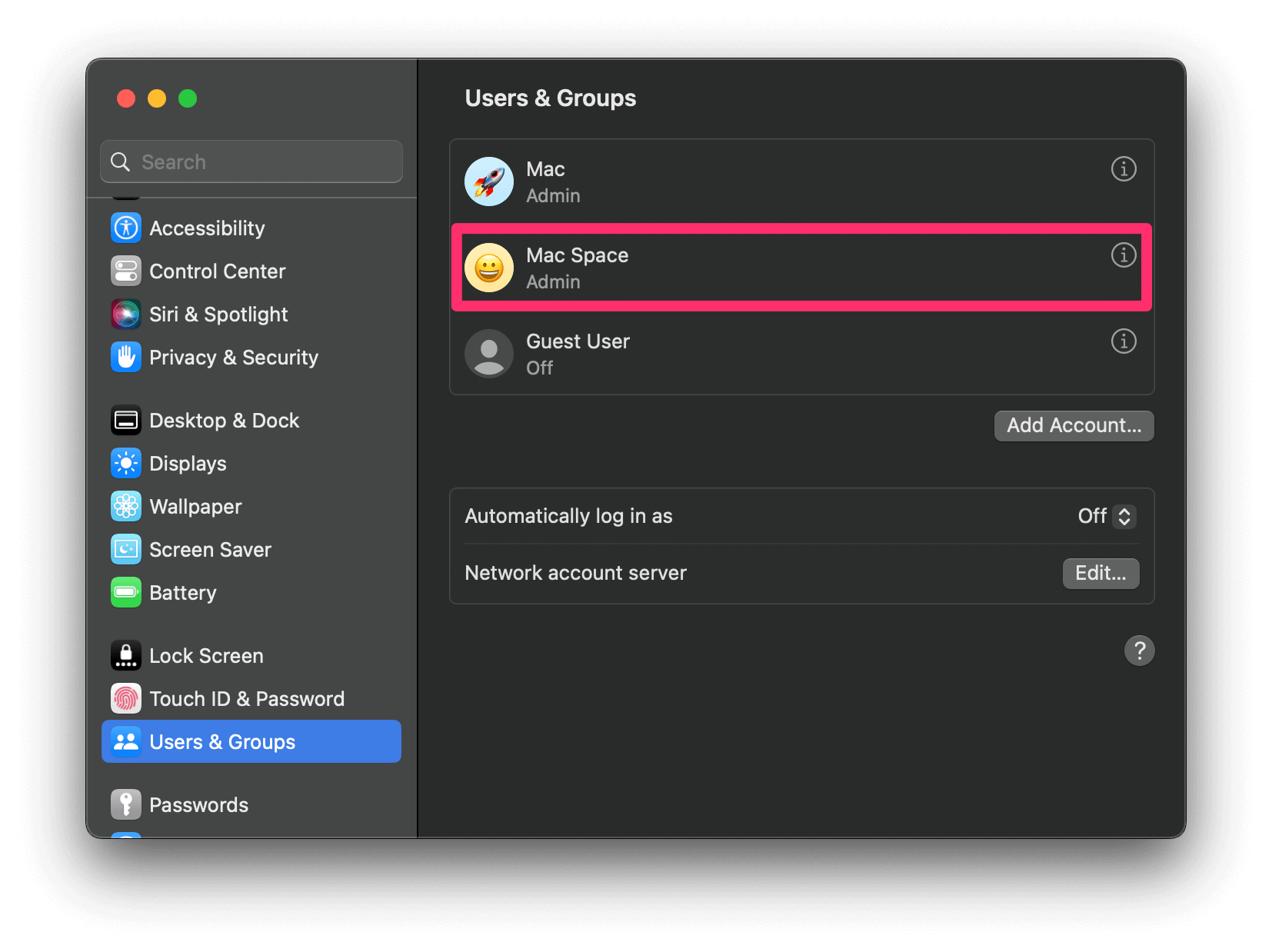
Bước 3: Chọn Delete Account > Nhập Mật khẩu > Delete Home Folder.
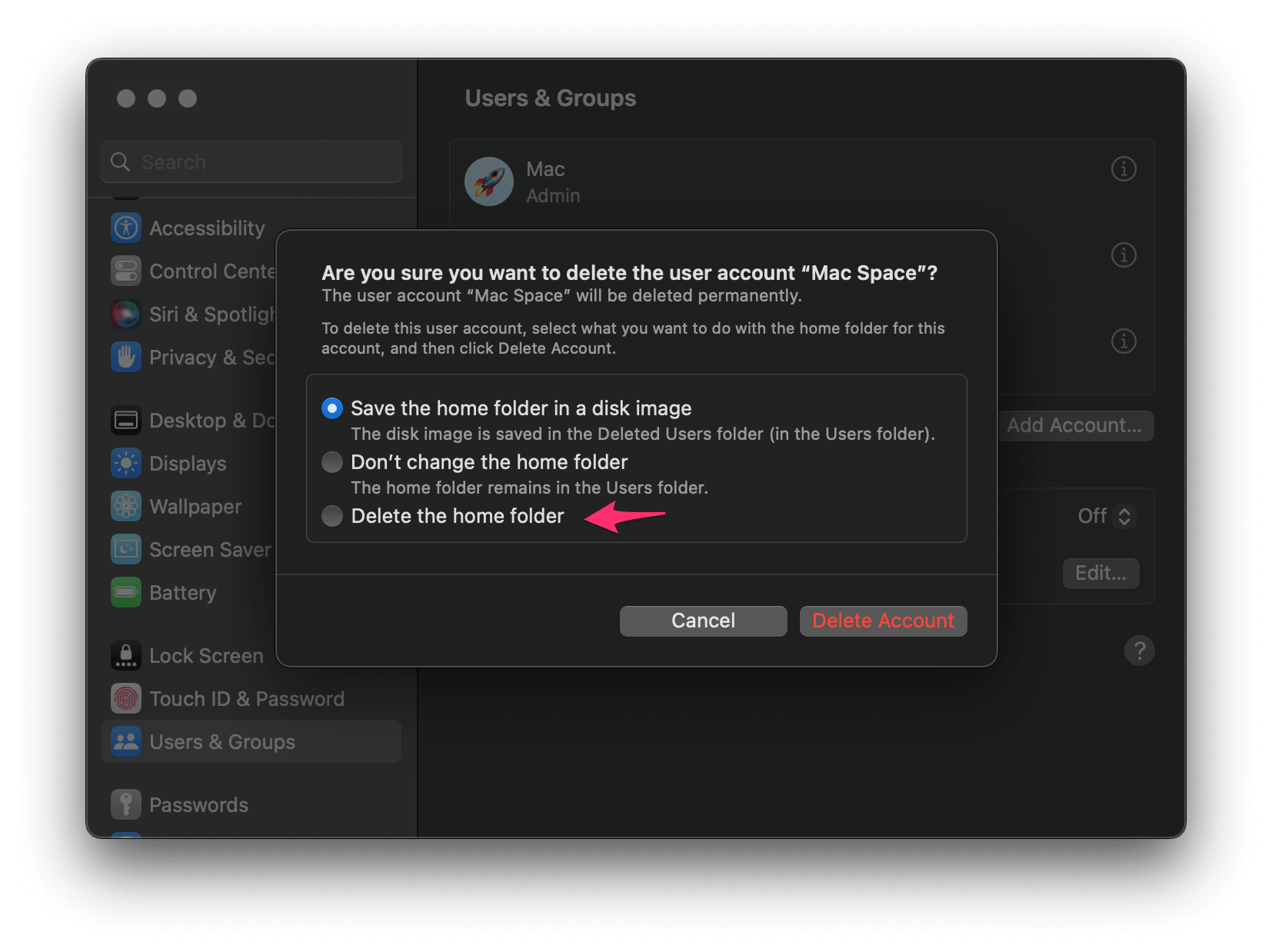
Lời kết
Như vậy Mac Space đã hướng dẫn bạn cách để Thêm & Xoá tài khoản người dùng trên MacBook cũng như các dòng Mac khác như Mac mini, iMac,…
Xem thêm những Thủ thuật cực hay cho Mac tại đây
FAQ
- Tôi có thể tạo bao nhiêu tài khoản trên MacBook?
Trên MacBook, bạn có thể tạo nhiều tài khoản người dùng tuỳ theo nhu cầu sử dụng. Không có giới hạn cụ thể về số lượng tài khoản mà bạn có thể tạo trên MacBook.
- Tài khoản người dùng có thể truy cập vào dữ liệu của nhau không?
Mỗi tài khoản người dùng trên MacBook được đảm bảo bởi hệ thống bảo mật riêng biệt. Điều này đảm bảo rằng mỗi người dùng chỉ có quyền truy cập và quản lý dữ liệu trong tài khoản của mình. Dữ liệu của mỗi tài khoản được bảo vệ và không thể truy cập bởi người dùng khác.
- Tôi có thể đổi tên tài khoản sau khi tạo không?
Bạn có thể đổi tên tuy nhiên Mac Space không khuyến khích bởi làm cách này rất dễ gây ra lỗi “Mất quyền Admin trên Mac”. Cách tốt nhất là bạn nên tạo thêm tài khoản với tên bạn muốn và xoá tài khoản cũ đi.