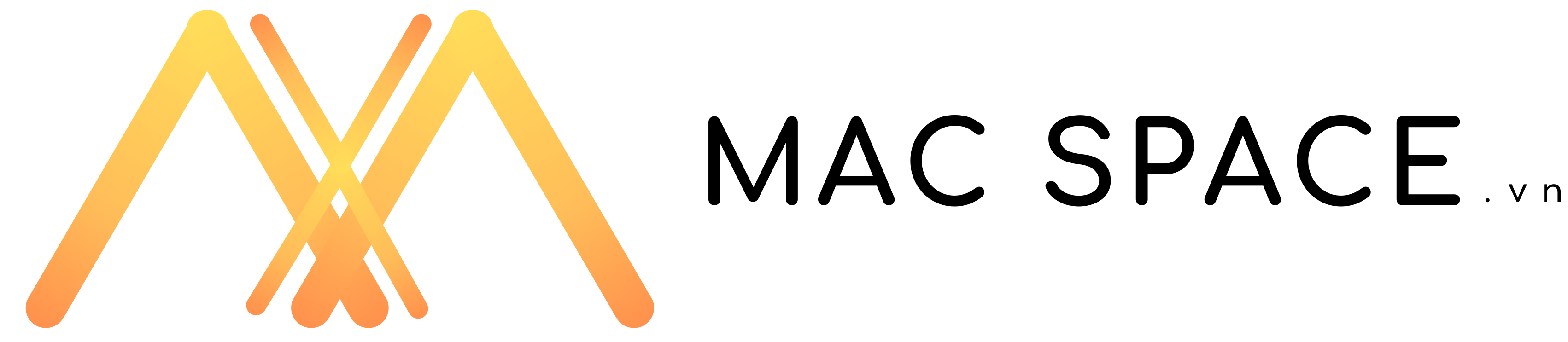Khi gặp phải vấn đề nghiêm trọng về phần mềm trên MacBook M1 (chip Apple Silicon nói chung), việc khôi phục lại hệ điều hành có thể trở thành một lựa chọn hữu ích. Trong trường hợp này, sử dụng chế độ DFU trên MacBook M1 để Restore là một giải pháp tốt nhất để đảm bảo việc khôi phục hệ thống một cách toàn diện. Vậy DFU trên MacBook M1 là gì và làm thế nào để có thể Restore MacBook M1 sạch nhất bằng DFU, hãy cùng xem bài viết dưới đây của Mac Space nhé!
DFU trên MacBook M1 là gì?
DFU được viết tắt của Device Firmware Update là một chế độ cho phép người dùng truy cập trực tiếp vào firmware (phần mềm nền tảng) của thiết bị và thực hiện các hoạt động như khôi phục hệ điều hành, nâng cấp firmware, và xóa dữ liệu trên MacBook M1 và tất cả những chiếc máy Mac trang bị chip Apple Silicon.
Những thứ cần chuẩn bị trước khi DFU trên MacBook M1
- Máy Mac trang bị chip Apple Silicon cần cài lại (tạm gọi là Máy 1). Phải là những dòng máy Mac chạy chip M1 (Apple silicon) như:
- MacBook Pro 16 inch (2021, 2023)
- MacBook Pro 14 inch (2021, 2023)
- MacBook Pro 13 inch (M1 2020, 2022)
- MacBook Air 13 inch (M1 2020, 2022)
- Mac mini (M1 2020)
- iMac (24 inch M1 2020)
- Một chiếc Mac khác đang hoạt động (tạm gọi là Máy 2). Chiếc máy này KHÔNG CẦN THIẾT phải chạy chip M1, có thể là MacBook Pro 2016 trở lên, MacBook Air 2018 trở lên, Mac Mini,… miễn có cổng USB-C và đang chạy macOS Catalina 10.15.6 trở lên.
- Phần mềm Apple Configurator 2 trên Máy 2. Tải phần mềm tại đây
- File Firmware IPSW dành cho Máy 2, bạn có thể tải tại đây
- Cáp sạc USB-C sang USB-C hỗ trợ cả nguồn và dữ liệu.
Hướng dẫn DFU trên MacBook M1
Bước 1: Mở ứng dụng Apple Configurator 2 trên máy Máy 2.
Bước 2: Dùng cáp cắm vào 2 máy như hình dưới đây.
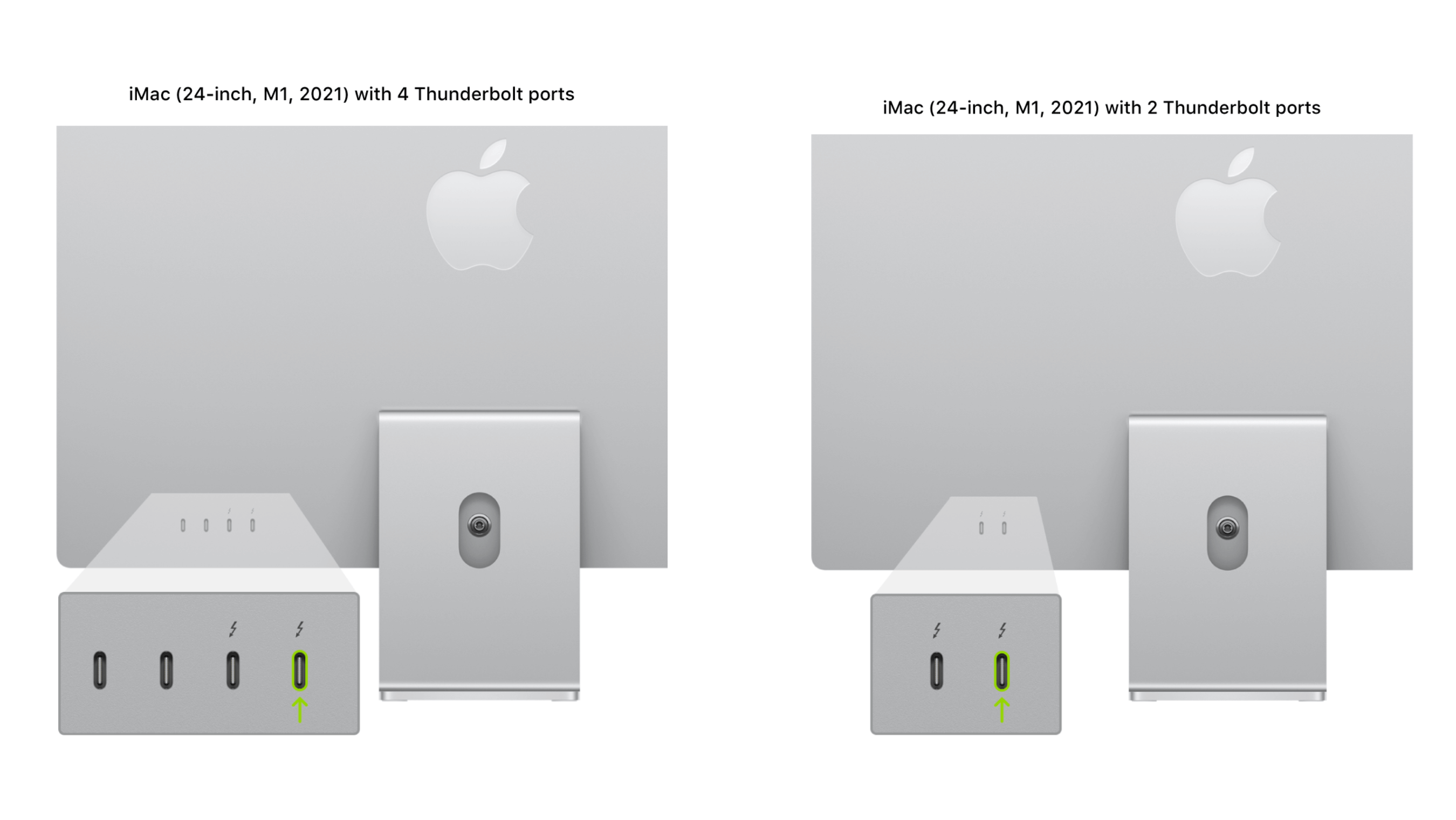
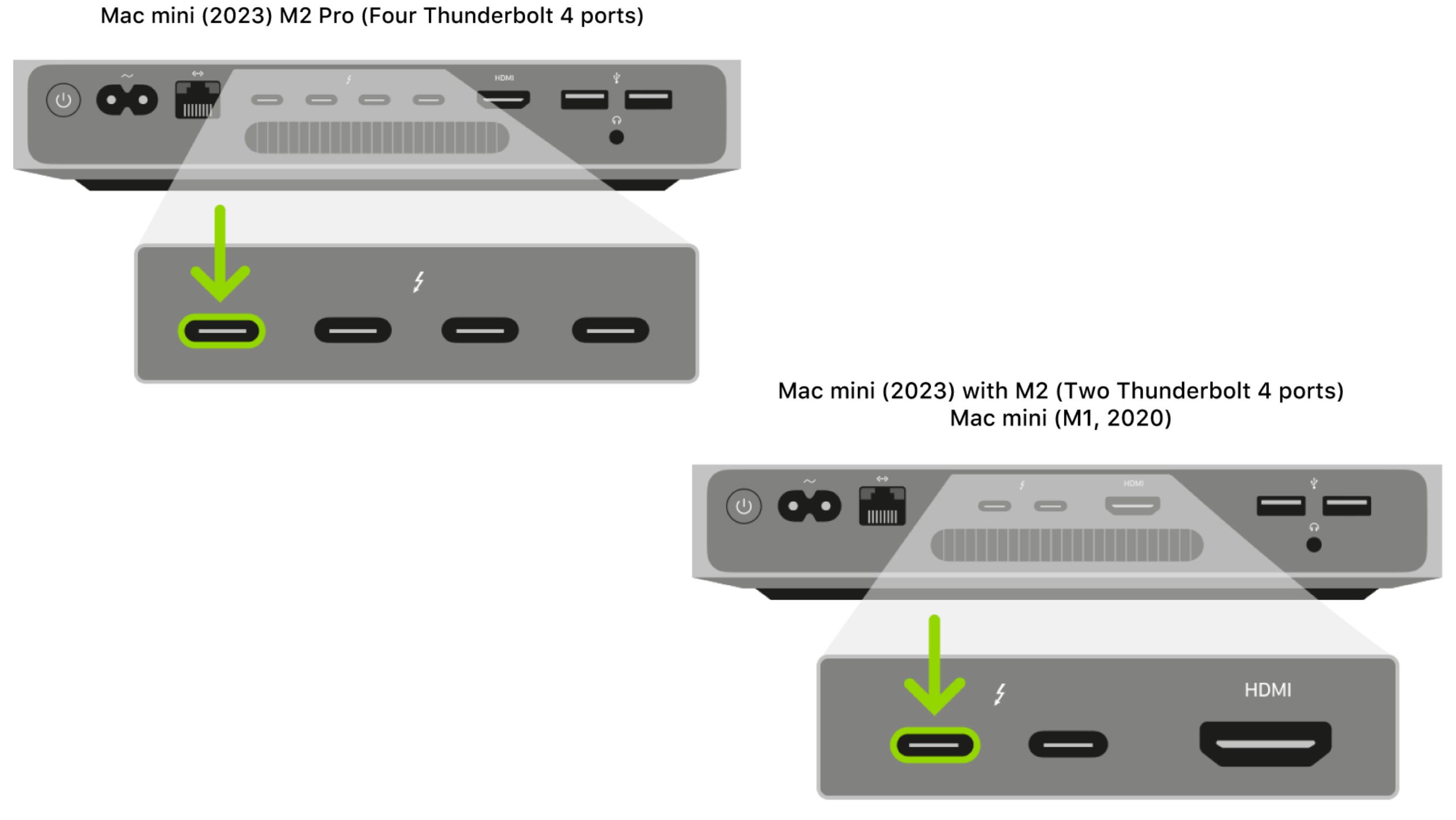
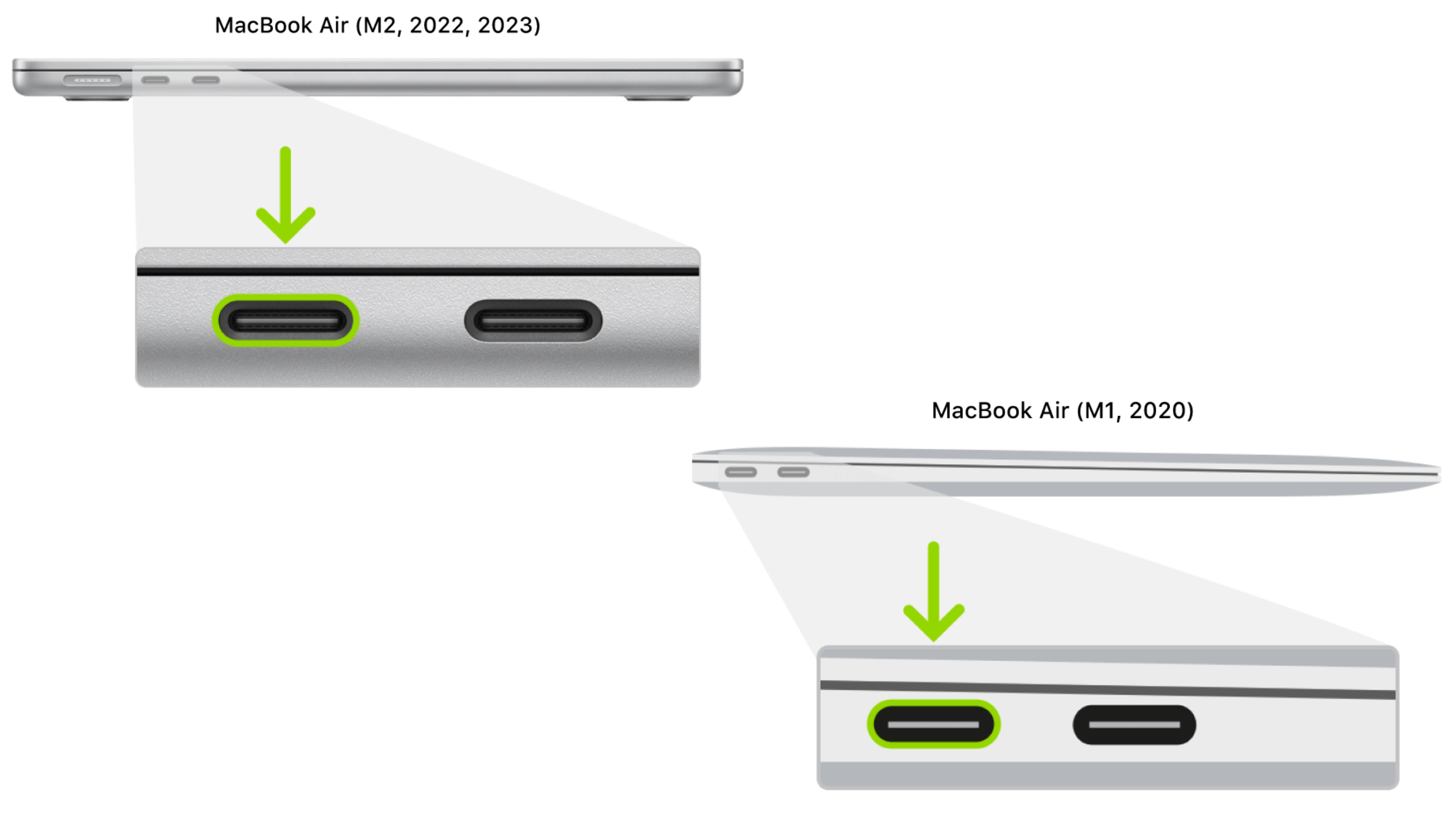

Bước 3: Đưa máy Máy 1 (Mac M1 cần cài lại) vào chế độ DFU.
*************** Với MacBook Pro, MacBook Air
1. Shutdown hẳn máy (nhấn icon quả táo chọn Shutdown), đợi cho máy tắt hẳn
2. Đè cùng lúc các phím sau: Control + Option + Shift + Nút nguồn (như hình). Vừa đè vừa đếm thầm khoảng 10 giây.
3. Nhả các phím Control + Option + Shift ra, tay vẫn giữ ở nút nguồn thêm khoảng 7 tới 10 giây nữa cho tới khi màn hình của Apple Configurator 2 bên Máy 2 hiện chữ DFU là bạn đã vô chế độ DFU thành công.
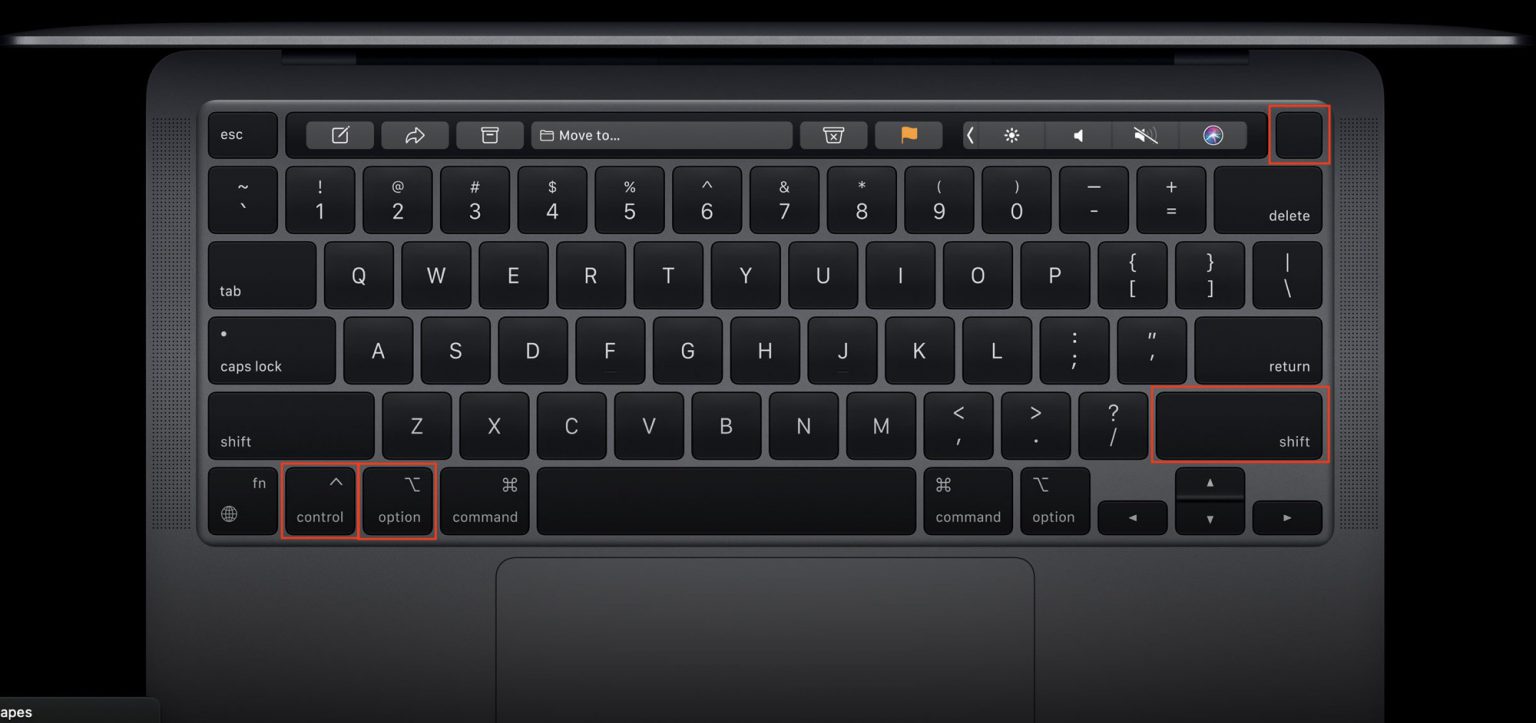
*************** Với Mac mini
1. Rút dây nguồn máy ra khoảng 10 giây
2. Tay nhấn giữ nút nguồn, trong lúc nhấn nút nguồn đồng thời cắm dây nguồn vào, sau khi thấy đèn phía trước hiện màu cam thì nhả nút nguồn ra. Màn hình Máy 2 hiện DFU như hình là thành công, nếu không thì làm lại vài lần sẽ được.
Bước 4: Restore
Nếu lần đầu bạn kết nối Mac ở DFU với Apple Configurator 2 màn hình sẽ hiện như sau, bạn chọn Install.

Sau khi Install xong > Bạn kéo file Firmware đã tải trên Máy 2 vào cửa sổ Apple Configurator 2 > Sau đó chọn Restore. Và ngồi đợi thôi.
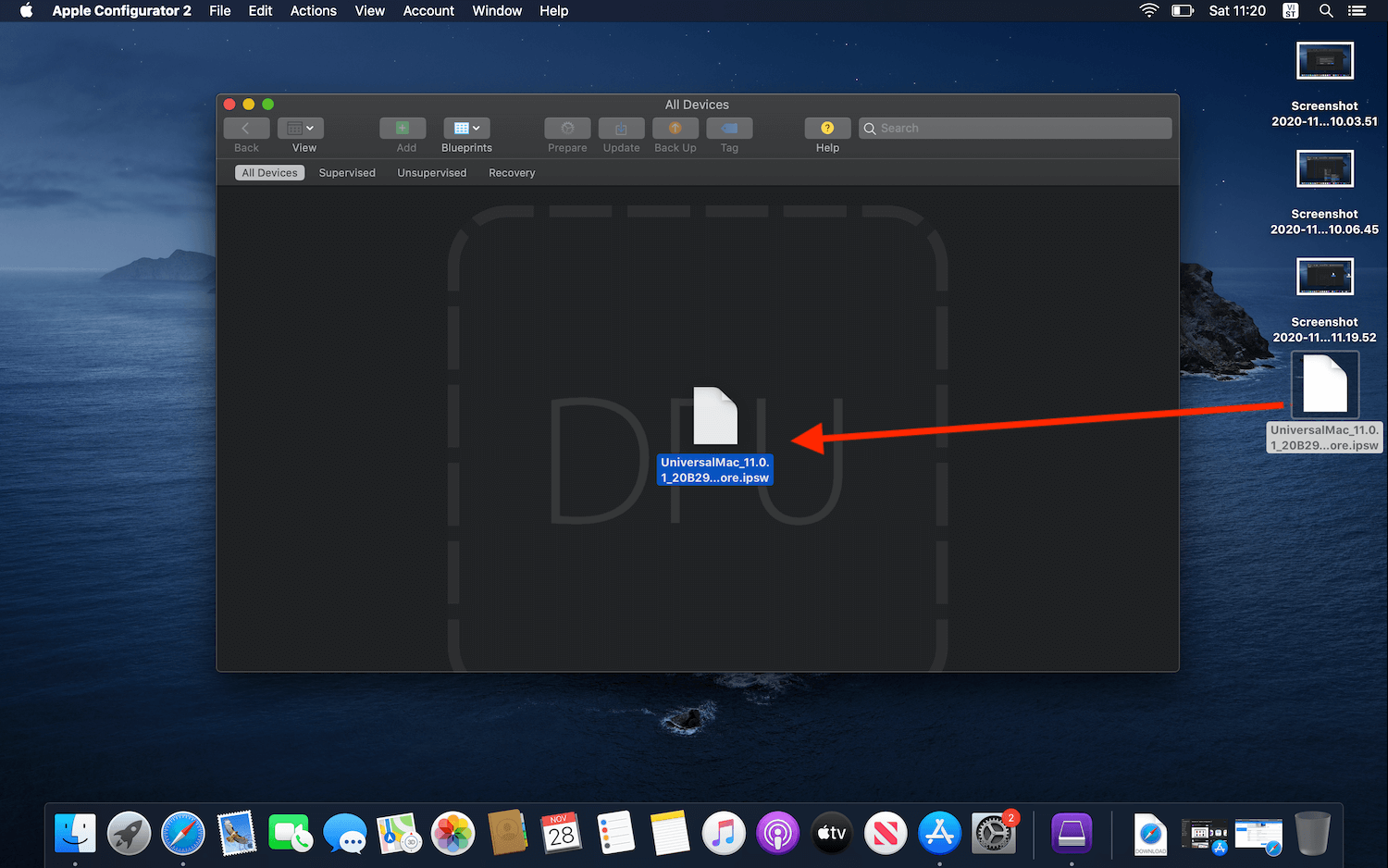
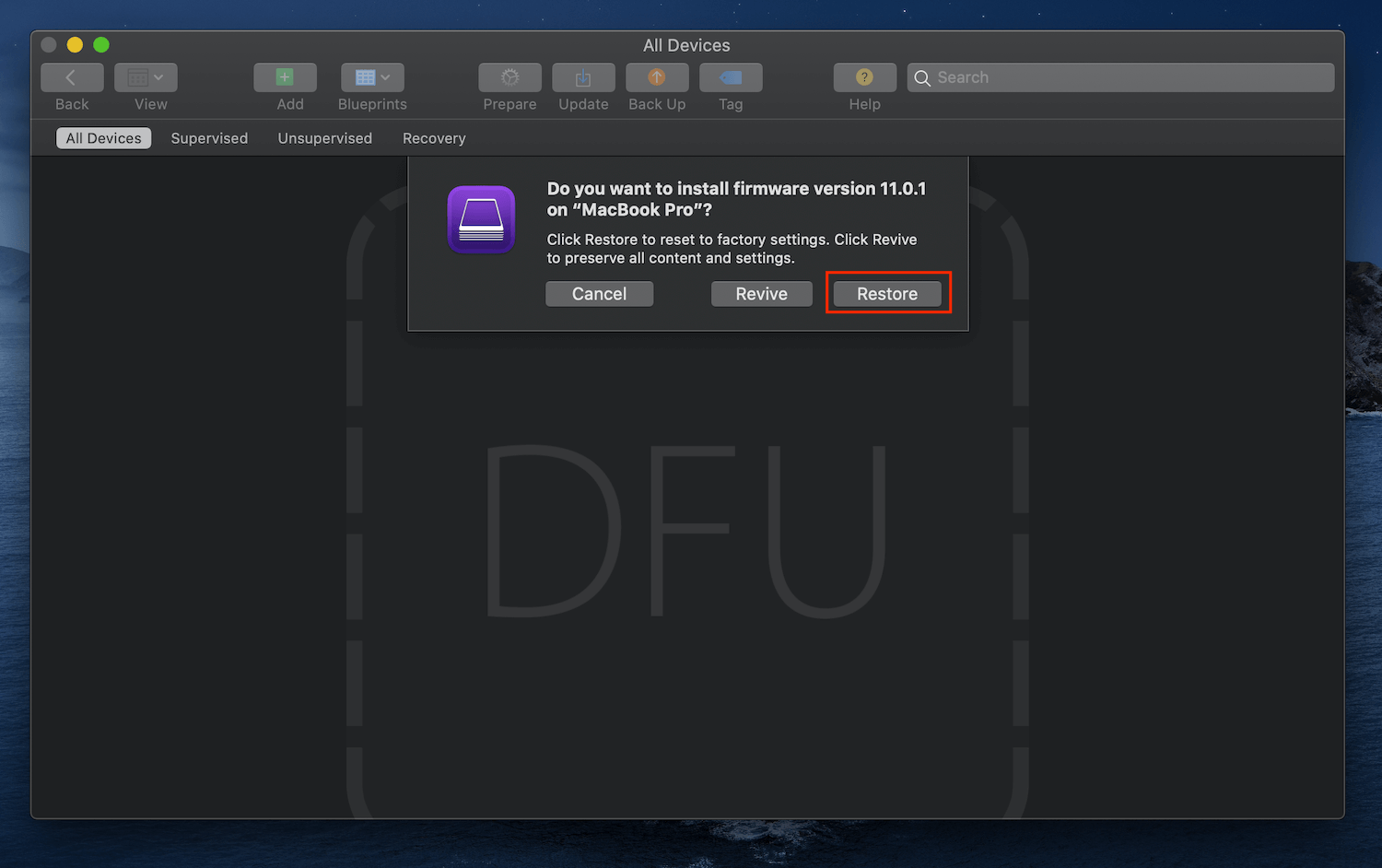
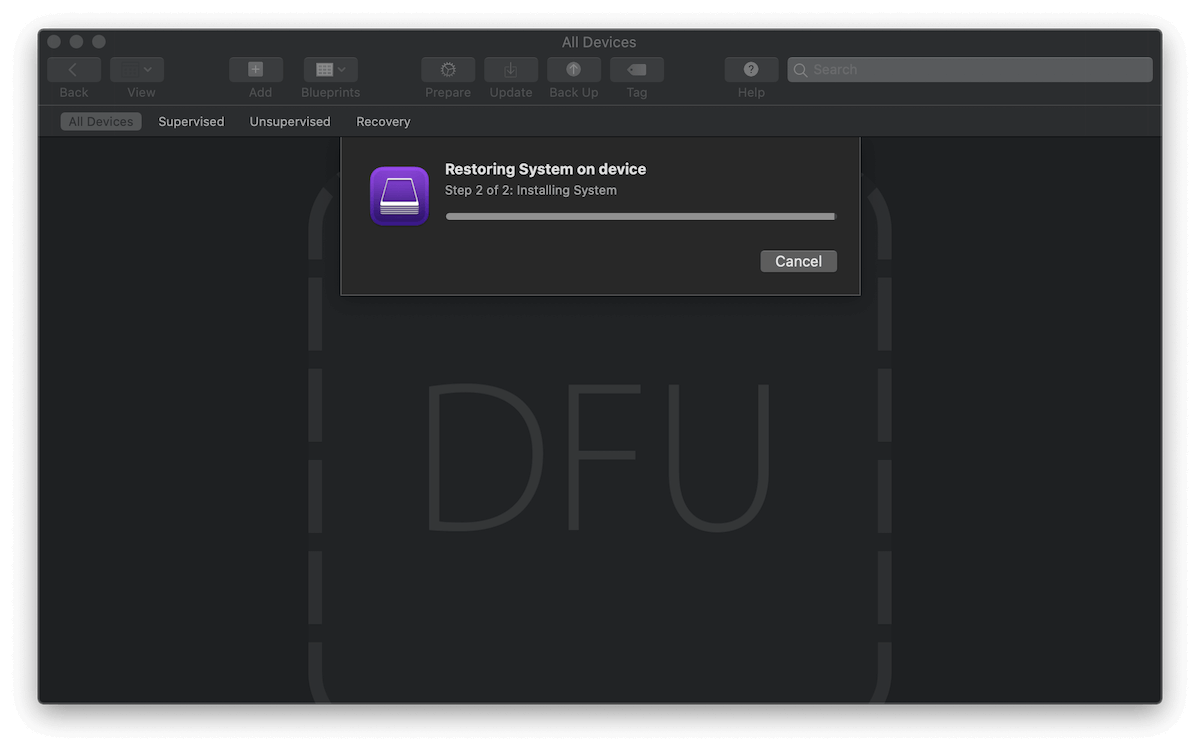
Quá trình cài đặt này có thể mất tầm 15-20p, nếu trong lúc cài máy hiện ra như hình thì bạn chỉ cần nhập iCloud của Máy 1 vào là được nhé.
Ưu và nhược điểm của Reset MacBook M1 bằng DFU
Ưu điểm: Cài lại rất nhanh, nhanh hơn rất nhiều bằng việc cài bằng chế độ Recovery và thường không xảy ra lỗi trong quá trình cài.
Nhược điểm: Chuẩn bị hơi nhiều, đặc biệt là bạn phải có 2 máy mới sử dụng chế độ này được.
Một số vấn đề có thể gặp khi Reset MacBook M1 bằng DFU
Khi sử dụng chế độ DFU trên MacBook, bạn có thể gặp phải một số vấn đề. Dưới đây là một số vấn đề thường gặp và cách giải quyết:
1. Không thể vào chế độ DFU: Nếu bạn gặp khó khăn trong việc kích hoạt chế độ DFU trên MacBook, hãy đảm bảo rằng bạn đã làm đúng các bước và sử dụng đúng phím tắt hoặc quy trình. Thử lại và đảm bảo rằng bạn đã làm đúng theo hướng dẫn cho dòng MacBook cụ thể của bạn.
2. Thiết bị không được nhận trong chế độ DFU: Nếu MacBook của bạn vào chế độ DFU hãy thử Restart lại máy và thử lại ở bước 2,3 (thông thường mọi người hay bấm nhầm hoặc cắm nhầm cổng kết nối)
3. Quá trình DFU bị gián đoạn hoặc gặp lỗi: Nếu quá trình DFU bị gián đoạn hoặc gặp lỗi, hãy thử khởi động lại cả MacBook và máy tính. Đảm bảo rằng bạn đã tắt các ứng dụng nền và phần mềm bảo mật trước khi thực hiện DFU.
Lời kết
Mong rằng với bài biết phía trên của Mac Space bạn đã có thể Restore lại chiếc MacBook của bạn “sạch nhất” với chế độ DFU.